Les réparations OS Windows | Améliorer la vitesse de son ordinateur
L'informatique :: DESINFECTION :: Top
Page 1 sur 1
 Les réparations OS Windows | Améliorer la vitesse de son ordinateur
Les réparations OS Windows | Améliorer la vitesse de son ordinateur
Des problèmes avec votre PC, voici les options de récupération dans Windows
 Tutoriel en image - Options de récupération dans Windows
Tutoriel en image - Options de récupération dans Windows
Améliorer la vitesse de son ordinateur
Dans le champ de recherche de la barre des tâches de Windows, tapez :
Nettoyage de disque
OU
Utilisez les outils de nettoyage de l'espace disque pour libérer de l'espace disque.
en Invité de commande taper ...
cleanmgr
Si vous souhaitez supprimer un fichier de façon permanente, utilisez MAJ + SUPPR.
EXÉCUTEZ LES COMMANDES POUR ACCÉLÉRER L'ORDINATEUR:
Utilisez les commandes d'exécution suivantes pour supprimer les fichiers temporaires
et récents du système chaque fois que vous pensez que le système fonctionne lentement
et que vous pouvez améliorer le traitement informatique.
Ouvrez la commande Exécuter et tapez les commandes suivantes une par une et supprimez
ces fichiers et dossiers de manière permanente de votre ordinateur.
Certains des fichiers ne seront pas supprimés, puis laissés en place et ignorer ces fichiers.
● Temp
● %Temp%
● Recent
● Prefetch
*Y'a pas d'ordre précis pour les effectuer ou d'obligation de tous les faire
 Tutoriel en image - Libérer de l’espace disque sur Windows 7, 8.1 et 10
Tutoriel en image - Libérer de l’espace disque sur Windows 7, 8.1 et 10
 Tutoriel en image - Disque plein ? Voici comment libérer efficacement de l’espace sur Windows !
Tutoriel en image - Disque plein ? Voici comment libérer efficacement de l’espace sur Windows !
 Tutoriel en image - Conseils pour libérer de l’espace sur votre PC
Tutoriel en image - Conseils pour libérer de l’espace sur votre PC
 Tutoriel en image - Libérer de l’espace disque dans Windows 10
Tutoriel en image - Libérer de l’espace disque dans Windows 10
 Tutoriel en image - Windows 7 : Libérer de l'espace
Tutoriel en image - Windows 7 : Libérer de l'espace
 Tutoriel en image - Trouver les fichiers volumineux sur Windows
Tutoriel en image - Trouver les fichiers volumineux sur Windows
Vérifier les performances et l'intégrité de votre appareil dans Sécurité Windows
Consultez le rapport d’intégrité de votre appareil dans Sécurité Windows
● Dans la zone de recherche de la barre des tâches, saisissez Sécurité Windows, puis sélectionnez-le dans les résultats.
● Sélectionnez Performances et intégrité de l’appareil pour afficher le rapport d’intégrité.
 Tutoriel en image - Vérifier les performances et l'intégrité de votre appareil dans Sécurité Windows
Tutoriel en image - Vérifier les performances et l'intégrité de votre appareil dans Sécurité Windows
 Tutoriel en image - Erreurs performances et intégrité de l’appareil sur Windows 10
Tutoriel en image - Erreurs performances et intégrité de l’appareil sur Windows 10
PC qui se fige complètement
 Tutoriel en image - PC lent : comment nettoyer son PC et le booster ?
Tutoriel en image - PC lent : comment nettoyer son PC et le booster ?
 Tutoriel en image - L’ordinateur s’éteint tout seul sans raison : les solutions
Tutoriel en image - L’ordinateur s’éteint tout seul sans raison : les solutions
 Tutoriel en image - Résoudre les problèmes de freez (blocages) de Windows et du PC
Tutoriel en image - Résoudre les problèmes de freez (blocages) de Windows et du PC
 Tutoriel en image - Windows 10 se bloque, se fige ou freez : résoudre les problèmes
Tutoriel en image - Windows 10 se bloque, se fige ou freez : résoudre les problèmes
 Tutoriel en image - Corriger un écran figé - Windows 10 = Pressez simultanément sur les touches Windows, Ctrl, Maj et B
Tutoriel en image - Corriger un écran figé - Windows 10 = Pressez simultanément sur les touches Windows, Ctrl, Maj et B
 Tutoriel en image - Résoudre la forte utilisation disque par SYSTEM sur Windows 10
Tutoriel en image - Résoudre la forte utilisation disque par SYSTEM sur Windows 10
1. Virus "désinfection"
2. Installez les Majs de Windows
3. Maj des pilotes
Via https://www.driverscloud.com/ (ou revenir à la version précédente)
Le logiciel ServiWin (liberkey) peut être utilisé pour voir les services et les pilotes.
4. Désinstallez le dernier programme installé, inutile (logiciel / matériel)
Le conseil le plus approprié est de désinstaller un maximum de programmes afin de réduire au maximum les conflits logiciels et ou source potentielle de plantage par un driver bugué.
Le pilote défectueux peut être celui de votre antivirus, antimalware, n'hésitez pas à tester en désinstallant ce dernier.
Désinstallez aussi tous les programmes de nettoyage, si vous avez comme IOBit, TuneUp et compagnie.
5. Nettoyage windows
Nettoyage avec le logiciel de Windows ou Ccleaner nettoyage fichier / registre.
6.a Vérifiez/réparez l’image de Windows avec DISM (une image intègre est indispensable pour que SFC puisse réparer les fichiers système)
1/ Analysez l’image de Windows 10 pour déterminer si elle est endommagée ou non :
Exécutez Dism /Online /Cleanup-Image /ScanHealth
2/ Réparez l’image système de Windows 10 :
Exécutez Dism /Online /Cleanup-Image /RestoreHealth >>>tuto Dism<<<
6.b Réparation des fichiers systèmes
Exécutez sfc /scannow >>>tuto SFC<<< >>>Utilisez l'outil Vérificateur des fichiers système pour réparer les fichiers système manquants ou endommagés (Microsoft)<<<
"scanfile" analyse l'intégrité du fichier référencé et le répare si des problèmes ont été identifiés. Spécifiez le chemin d'accès complet dans <fichier>
Copiez ceci dans l'invité de commande :
sfc /scanfile=c:\Windows\system32\drivers\usbport.sys
Si la commande ne fonctionne pas allez dans "services.msc" faire un clic droit sur "Programme d'installation pour les modules Windows" propriétés, onglet Général \Type de démarrage, le mettre en manuel (en général c'est comme cela par défaut).
7. Vérifiez si le HDD n’est pas corrompu
Via chkdsk C: /f /r ou bien utiliser les logiciels HD Tune ou encore CrystalDiskInfo pour voir l'état de santé de celui-ci.
Les résultats d'un CHKDSK sont dans l'Observateur d'Événements
Lorsqu'un redémarrage est nécessaire, on se demande quel a été le résultat de l'opération
Ça se trouve dans Observateur d'événements dans le dossier, journal des Applications XP ou journaux Windows Vista/Seven/8/10/11 :
Pour y arriver tapez : Exécuter / eventvwr
Trouver le dossier Journaux Windows dans Application
dans l'onglet source chercher Winlogon avec XP, Wininit avec Vista/Seven/8/10/11 :
Double Clic sur l'événement pour afficher le contenu :
Appuyez sur le bouton Copier et tout est copié dans le Presse-Papier
On peut ainsi coller ces infos dans un éditeur de texte ou un message
8. Vérifiez la Ram
Un défaut de mémoire vive explique le plus souvent le blocage du curseur de la souris. Pour en être convaincu, il n'y a guère d'autre solution que de redémarrer l'ordinateur.
Dans le cas d'un matériel défectueux, notamment pour les barrettes de mémoire, l'écran mentionnée dans l'écran bleu peux souvent varier.
Tester sa mémoire RAM avec Windows 7, 8, 10 & 11
Vous avez des plantages aléatoires sur votre PC sous Windows 7, 8, 10 & 11
Dans quel cas tester les barrettes mémoire ?
● Des lignes horizontales apparaissent sur l’écran.
● Windows devient lent et parfois fige jusqu' à un redémarrage forcé.
● Ralentissements au démarrage ou pendant l’utilisation de Windows.
● Ralentissements ou blocage Windows, sablier qui tourne ...
● Des erreurs sur fond bleu apparaissent à l'écran (Ex: le résultat de l'erreur STOP 0x0000001A)
Appuyer sur les touches Windows + R, et taper dans le champ Exécuter la commande :
mdsched
Choisir Redémarrer maintenant et rechercher les problèmes éventuels pour tester immédiatement vos barrettes mémoires.
Il est également possible de paramétrer la profondeur de l'analyse (base, standard, étendu) et le nombre de séquences de test (0 à l'infini) en appuyant sur F1.
Pour obtenir des résultats plus complets, Dans Combinaison de tests basculez en mode de diagnostic Étendu puis appuyez sur la touche Tabulation pour passer à la sélection suivante.
Passer au réglage du Cache et optez pour Actif puis Tabulation, et indiquez le nombre de fois où les tests seront répétés (Nombre de passes 5) 5 puis actionnez F10 pour appliquer ces réglages et démarrer le test.
Lire le résultat dans l'observateur d'événements Journaux Windows puis Système et (colonne ID de l'événement 1201 et 1101) (ou bien cliquer sur Action puis rechercher… et inscrire MemoryDiagnostics-Results).
 Source - Tester sa mémoire RAM
Source - Tester sa mémoire RAM
● Cherchez l'outil de diagnostic de la RAM (mdsched)

● Lire le résultat dans l'observateur d'événements "Journaux Windows" puis "Système" et (colonne "ID de l'événement 1201")
 Tutoriel en image - Diagnostic de problèmes de mémoire sur votre ordinateur
Tutoriel en image - Diagnostic de problèmes de mémoire sur votre ordinateur
9. Vérifiez les surchauffes
Processeur / Carte Graphique / HDD / Alimentation, le bloc d'alimentation peut être défectueux.
Contrôlez les tensions avec un voltmètre.
10. Débrancher tous les périphériques externes
Débranchez tous les périphériques sauf le clavier, la souris et le disque dur qui comporte le système y compris la liaison Internet (modem).
Redémarrez et regardez le résultat. Si l'ordi ne se fige plus c'est un conflit matériel alors arrêtez l'ordi, rebranchez périphérique par périphérique
puis redémarrez à chaque fois pour tester quel est le matériel en conflit.
Note : Peut-être qu'il faudra même changer de souris branché USB.
11. Restauration Système
12. Cas du BSOD au démarrage de Windows
Dans le cas d'un BSOD au démarrage de Windows qui empêche son démarrage, vous pouvez tenter une Réinitialisation de Windows à partir du DVD d'installation téléchargeable gratuitement.
Deux options-vous sont proposés.
a. Réparer Windows 10 sans perte de données, cela permet de tenter de réparer Windows.
b. Réinitialiser Windows 10, vous perdez les applications installées.
13. Réglage du Bios
a. Par défaut.
b. Faire MAJ (Flash du Bios).
Les BSOD (Blue Screen Of the Death) :
Bluescreenview >>>tutoriel 1<<< >>>tutoriel 2<<< >>>tutoriel 3<<< Clic sur Download BlueScreenView with full install/uninstall support
Whocrashed >>>tutoriel 1<<< >>>tutoriel 2<<< Clic sur le bouton Analyze
Crash dumps are enabled on your computer.
Signifie:
Crash dumps sont activés sur votre ordinateur.
No valid crash dumps have been found on your computer
Signifie:
Aucun incident valide n'a été trouvé sur votre ordinateur
Écran Bleu
1/ Décryptez les écrans bleus de Windows, ces messages d'alerte expriment une anomalie avec pilote (d'une Carte Graphique ou audio ...),
une infection éventuelle du Pc, une défaillance matérielle, une surchauffe du processeur, de la Carte Graphique ou encore un logiciel non compatible avec votre système.
2/ Revenez à la dernière configuration valide.
3/ Redémarrez votre Pc en mode sans échec comme cela celui-ci charge un minimum de pilotes. Réactivez ceux-ci 1 à 1 afin d'identifier celui qui pose problème.
Pour savoir si le problème vient par exemple de la Carte Graphique, effectuez un clic droit sur le bureau. Dans le menu contextuel, cliquez sur "Résolution d'écran".
En mode sans échec, vous n'excédez pas 1024x768. Augmentez la résolution pour retrouver le niveau habituel (au minimum 1920x1080).
Rétablissez le niveau "Millions de couleurs". Si tout se passe bien, vous pouvez exclure un problème de Carte Graphique.
4/ Décryptez les bips du Bios ... --> http://www.vulgarisation-informatique.com/bips-bios.php
5/ Diagnostiquer les problèmes de mémoire de l'ordinateur avec "mdsched", puis redémarrer comme demandé.
6/ Testez les pilotes de vos périphériques en effectuant un état des lieux global des pilotes de périphériques.
Pour éviter de devoir exécuter cette tâche fastidieuse à la main, utilisez l'utilitaire "DXDiag" intégré à Windows.
Dans l'invité de commande tapes DXdiag. Un module d'analyse sonde alors votre système et teste notamment l'ensemble des pilotes de périphériques installés sur l'ordinateur.
Les résultats de l'analyse apparaissent au sein de différents onglets : "Système, Affichage, Son1, Son2 et Entrée". Pour passer de l'un à l'autre, cliquez sur le bouton "Page Suivante".
Si aucun problème n'est détecté, le dysfonctionnement ne provient pas des pilotes. Dans le cas contraire, l'utilitaire livre ses recommandations et peut même fournir des liens permettant de télécharger des correctifs.
7/ Utilisez l'observateur d'événements, lorsqu'un problème lié à votre matériel, aux logiciels ou à Windows lui-même survient, il est consigné sous forme d'événement dans les journaux système.
3 types de journaux existent : le "Journal application", le "Journal sécurité" et le "Journal système". Pour y accéder, ouvrez le "Panneau de configuration", cliquez sur "Outils d'administration, Observateur d'événements".
8/ Soumettez votre problème à la communauté TechNet : https://technet.microsoft.com/fr-fr
puis cliquez sur la rubrique "Support technique" (entrez le code du message d'erreur qui s'est affiché sur votre Pc dans le champ de recherche).
9/ Rechercher un BSOD : http://www.depannetonpc.net/outils/bsod.html
10/ BSOD index : http://www.carrona.org/bsodindx.html OU http://www.depannetonpc.net/outils/bsod-liste.html
 Tutoriel en image - Étiquette : écran bleu
Tutoriel en image - Étiquette : écran bleu
 Tutoriel en image - Les BSOD et écrans bleus : le dossier COMPLET
Tutoriel en image - Les BSOD et écrans bleus : le dossier COMPLET
 Tutoriel en image - Résoudre l’écran bleu et BSOD au démarrage de Windows 10
Tutoriel en image - Résoudre l’écran bleu et BSOD au démarrage de Windows 10
 Tutoriel en image - Le guide ULTIME pour résoudre les erreurs d’écran bleu (BSOD) sur Windows
Tutoriel en image - Le guide ULTIME pour résoudre les erreurs d’écran bleu (BSOD) sur Windows
 Tutoriel en image - La liste COMPLÈTE des BSOD et écran bleu et leurs solutions
Tutoriel en image - La liste COMPLÈTE des BSOD et écran bleu et leurs solutions
 Tutoriel en image - Comment mettre à jour ses pilotes (drivers)
Tutoriel en image - Comment mettre à jour ses pilotes (drivers)
 Tutoriel en image - Mettre à jour les pilotes (drivers) de son PC Windows
Tutoriel en image - Mettre à jour les pilotes (drivers) de son PC Windows
 Tutoriel en image - Le Vérificateur de pilotes de Windows, pour détecter les pilotes défectueux
Tutoriel en image - Le Vérificateur de pilotes de Windows, pour détecter les pilotes défectueux
 Tutoriel en image - Mettre à jour le firmware (BIOS ou UEFI) de sa carte mère
Tutoriel en image - Mettre à jour le firmware (BIOS ou UEFI) de sa carte mère
Réparer le démarrage de Windows 10 :
 Tutoriel en image - Réparer le démarrage de Windows 10
Tutoriel en image - Réparer le démarrage de Windows 10
 Tutoriel en image - Réparer Windows 7, 10 depuis l’invite de commandes
Tutoriel en image - Réparer Windows 7, 10 depuis l’invite de commandes
 Tutoriel en image - Erreur "Aucun système d’exploitation détecté" au démarrage : les solutions
Tutoriel en image - Erreur "Aucun système d’exploitation détecté" au démarrage : les solutions
 Tutoriel en image - Erreur SrtTrail.txt lors de la réparation automatique de Windows 10
Tutoriel en image - Erreur SrtTrail.txt lors de la réparation automatique de Windows 10
 Tutoriel en image - Réinitialiser le mot de passe perdu ou oublié sur Windows 10
Tutoriel en image - Réinitialiser le mot de passe perdu ou oublié sur Windows 10
 Tutoriel en image - Réinitialiser le mot de passe d’un compte utilisateur sur Windows
Tutoriel en image - Réinitialiser le mot de passe d’un compte utilisateur sur Windows
le problème est peut-être dû à des fichiers corrompus dans le BCD (Boot Configuration Data),
le magasin stockant les informations de démarrage de Windows.
Pour réparer le démarrage de Windows 10, utiliser l’Outil de redémarrage système pour Réparer la partition système :
1 : Utiliser l’Outil de redémarrage système
 Tutoriel en image - Outil de redémarrage système : réparer le démarrage de Windows 10
Tutoriel en image - Outil de redémarrage système : réparer le démarrage de Windows 10
1_Rendez-vous sur les Options de démarrage avancées :
1.1 En redémarrant le PC
Rendez-vous dans le menu Démarrer. Ensuite, appuyez sur le bouton d’alimentation
du menu puis tout en maintenant la touche MAJ enfoncée cliquez sur Redémarrer.
Le PC redémarre alors pour vous donner accès aux options de démarrage avancées.
1.2 Depuis les paramètres
Il est également possible de lancer le démarrage de votre PC en mode avancé à partir des paramètres Windows 10.
Pour cela, commencez par vous rendre dans le menu Démarrer puis Paramètres.
Rendez-vous dans la partie Mise à jour et sécurité.
Ensuite, sous l’onglet Récupération, dans la partie Démarrage avancé, cliquez sur Redémarrer maintenant.
Votre PC redémarre alors en mode démarrage avancé.
1.3 Depuis une ligne de commande
Dans Invité de commandes tape :
shutdown /r /o
Validez avec Entrée.
Une fenêtre vous indique alors que le PC va s’arrêter. Il va automatiquement redémarrer en mode démarrage avancé.
1.4 Après plusieurs échecs de démarrage
1_ Éteignez votre ordinateur en maintenant le bouton Marche/arrêt pendant 10 secondes.
2_Démarrez votre ordinateur.
3_Dès que le chargement de Windows s’effectue, appuyez sur le bouton Marche/Arrêt pendant 10 secondes
pour éteindre votre machine (lorsque le logo de Windows ou celui du fabriquant, HP, Dell, Asus, … s’affiche).
4_Répétez les étapes 2 et 3 une fois de plus.
5_Démarrez votre ordinateur, Windows va détecter une anomalie de démarrage
et charger automatiquement les options de démarrage avancé.
1.5 Depuis un support d’installation ou de restauration Windows 10
Si vous possédez un DVD d’installation ou de restauration de Windows 10,
vous pouvez vous en servir pour accéder au démarrage avancé grâce à l’un de ces médias.
Pour démarrer un mode avancé à partir de l’un de ces médias, il vous suffit d’insérer le CD
ou la clé USB dans l’ordinateur et de booter dessus. Pour cela, au démarrage,
appuyez sur la touche F12 (sur un PC Dell) afin de choisir le périphérique d’amorçage.
Sachez que ce raccourci diffère selon les PC et il faudra par exemple utiliser le raccourci F9 chez HP ou F10 chez Asus.
Sur l’écran d’installation, après avoir choisi la langue, ne choisissez pas l’option « Installer Windows »
mais cliquez sur Réparer votre ordinateur tout en bas à droite de l’écran.
Les options de démarrage avancées vont s’afficher peu de temps après.
Les options de démarrage avancées
Lorsque vous arrivez sur le menu du mode de démarrage avancé, quatre options s’offrent à vous :
Continuer,
Utiliser un périphérique,
Dépannage,
Éteindre votre PC.
2 : Réparer la partition système
Remarque : cette partie est réservée à ceux chez qui Windows 10 a été installé en mode UEFI.
nous allons réparer la partition système EFI (EFI System Partition – ESP).
Pour réparer la partition EFI, nous allons utiliser l’outil BCDBoot :
2_Cliquez sur Dépannage > Options avancées > Invite de commandes.
3_Démarrez DiskPart :
diskpart
4_Listez tous les disques de votre PC :
list disk
5_Sélectionnez le disque sur lequel Windows 10 est installé (0 correspond la ou le SE est installé) :
sel disk 0
6_Listez les volumes du disque :
list vol
7_Notez la lettre attribuée à la partition Windows { la lettre (C:) en général }.
Il s’agit de la lettre D dans l'exemple du tuto
utilisez lors de la réparation du BCD à l'étape 11 citée plus bas.
8_Sélectionnez la partition EFI (elle doit être en FAT32 et faire 100 Mo) { ici c'est le chiffre 3} :
sel vol 3
9_Assignez une lettre (R:) à la partition EFI :
assign letter=R:
10_Quittez DiskPart :
exit
11_Réparez le BCD (remplacez D par la lettre attribuée à la partition Windows) :
bcdboot D:\Windows /l fr-fr /s R: /f UEFI
12_Redémarrez votre PC
shutdown /f /r /t 0
Bravo ! Vous avez réparé le démarrage de Windows 10 en réparant la partition système EFI.
Réparer le Pare-Feu de Windows
 Tutoriel en image - Comment réparer le Firewall de Windows
Tutoriel en image - Comment réparer le Firewall de Windows
 Tutoriel en image - Erreur et Impossible d’activer le pare-feu de Windows
Tutoriel en image - Erreur et Impossible d’activer le pare-feu de Windows
 Tutoriel en image - Étiquette : pare-feu (Voir bas de la page 1.2.3.4.5 pages à découvrir)
Tutoriel en image - Étiquette : pare-feu (Voir bas de la page 1.2.3.4.5 pages à découvrir)
 Tutoriel en image - Comment réinitialiser le pare-feu Windows Defender de Windows 10
Tutoriel en image - Comment réinitialiser le pare-feu Windows Defender de Windows 10
 Tutoriel en image - Pare-feu Windows Defender en invite de commandes avec netsh advfirewall
Tutoriel en image - Pare-feu Windows Defender en invite de commandes avec netsh advfirewall
 Tutoriel en image - Firewall Windows Defender : les bon réglages
Tutoriel en image - Firewall Windows Defender : les bon réglages
Réinitialiser le pare-feu par défaut
Dans Invité de commandes tape :
netsh advfirewall reset
Réparer Windows Update
Reset Windows Update Tool for Windows (32/64 bits) >>>tutoriel 1<<< >>>tutoriel 2<<<
● Catalogue Microsoft Update >>>tutoriel - Télécharger et installer des MAJs Manuellement en passant par Catalogue Microsoft Update<<< >>>tutoriel - Comment télécharger des MAJs qui incluent des correctifs à partir du catalogue Windows de mise à jour<<<
Update >>>tutoriel - Télécharger et installer des MAJs Manuellement en passant par Catalogue Microsoft Update<<< >>>tutoriel - Comment télécharger des MAJs qui incluent des correctifs à partir du catalogue Windows de mise à jour<<<
 Tutoriel en image - Windows Update
Tutoriel en image - Windows Update
 Tutoriel en image - 5 outils gratuits pour réparer Windows Update
Tutoriel en image - 5 outils gratuits pour réparer Windows Update
 Tutoriel en image - Réparer Windows Update (échec des mises à jour et erreurs)
Tutoriel en image - Réparer Windows Update (échec des mises à jour et erreurs)
 Tutoriel en image - Nettoyer Windows Update sur Windows 10
Tutoriel en image - Nettoyer Windows Update sur Windows 10
wushowhide Comment masquer ou bloquer les mises à jour Windows ou les mises à jour de pilote >>>Téléchargement 2<<< >>>Téléchargement 3<<< >>>tutoriel 1<<< >>>tutoriel 2<<<
Windows Update MiniTool Comment masquer ou bloquer les mises à jour Windows ou les mises à jour de pilote >>>téléchargement 2<<< >>>tutoriel 1<<< >>>tutoriel 2<<<
Windows Update Manager (wumgr) Comment masquer ou bloquer les mises à jour Windows ou les mises à jour de pilote >>>Téléchargement 2<<< >>>tutoriel 1<<< >>>tutoriel 2<<<
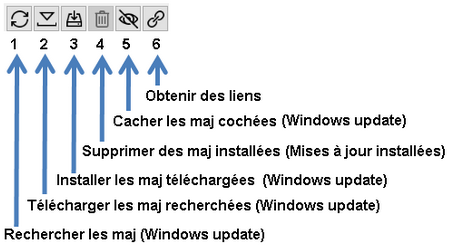
Windows Update ne veut pas faire certaine Majs
Vider le dossier des mises à jour - Windows*
Dans le dossier Windows, il existe un dossier SoftwareDistribution
A l'intérieur de celui-ci : un dossier Download
C:\WINDOWS\SoftwareDistribution\Download
Le dossier Download contient toutes les anciennes mises à jour téléchargées sur l'ordinateur.
Lorsque ces mises à jour sont installées, et que Windows fonctionne correctement,
on peut supprimer le contenu de ce dossier.
Il peut être très volumineux, et on gagne beaucoup de place à le supprimer.
 Tutoriel en image - Vider le dossier des mises à jour - Windows*
Tutoriel en image - Vider le dossier des mises à jour - Windows*
SoftwareDistribution est le dossier où sont stockées les mises à jours
automatiques (via Windows Update ou un serveur WSUS), en particulier dans le
sous-dossier download.
Pour le vider "proprement" et sans "injurebox", agir ainsi :
- stopper momentanément le service Windows Update par la commande :
net stop wuauserv
ou, si on préfère,
net stop "Windows Update"
(c'est la MÊME CHOSE, mais dans la 2ème écriture, il ne
faut pas oublier les guillemets à cause de la présence d'un espace)
- ouvrir le dossier %systemroot%\SoftwareDistribution\DataStore
- supprimer le contenu du sous-dossier Logs
- supprimer le fichier DataStore.edb (gros fichier!)
Mais cela signifie que l'HISTORIQUE des Windows Update
sera effacé (on peut vivre sans !!!)
- ouvrir le dossier %systemroot%\SoftwareDistribution\Download
et supprimer TOUT son contenu.
- vider la corbeille si nécessaire
- redémarrer Windows Update par la commande
net start wuauserv
Supprimer tous les sous dossiers/fichiers SoftwareDistribution
Dans Invité de commandes tape :
net stop wuauserv puis
del /q /s C:\Windows\SoftwareDistribution\* puis
net start wuauserv
Contrez le plantage des applis du store
Si l'une des applis du Windows Store refuse de s'exécuter, enfoncez les touches Windows + X du clavier.
Sélectionnez Invité de commandes, saisir la commande :
wsreset
puis appuyez sur Entrée. Cette manipulation a pour effet de réinitialiser la boutique en ligne de Microsoft.
Forcez la réparation/réinitialisation d'une appli rebelle
Une appli persiste à se comporter de façon étrange ?
Dans le menu Démarrer, activez Paramètres, puis Applications, Applications et fonctionnalités.
Choisissez le programme récalcitrant, puis optez pour Modifier cela aura pour but de le Réparer.
Comment conserver l'historique de la commande Exécuter ?
 Tutoriel en image - Comment conserver l'historique de la commande Exécuter ?
Tutoriel en image - Comment conserver l'historique de la commande Exécuter ?
 Tutoriel en image - Comment conserver l'historique dans la fenêtre Exécuter ?
Tutoriel en image - Comment conserver l'historique dans la fenêtre Exécuter ?
 Tutoriel en image - Garder l'historique de "Exécuter"...
Tutoriel en image - Garder l'historique de "Exécuter"...
 Tutoriel en image - impossible d'afficher les applications les plus utilisées dans Windows 10
Tutoriel en image - impossible d'afficher les applications les plus utilisées dans Windows 10
 Tutoriel en image - Aide-mémoire Windows sur les commandes d'exécution
Tutoriel en image - Aide-mémoire Windows sur les commandes d'exécution
 Tutoriel en image - Liste des commandes Exécuter (Run) de Windows 10
Tutoriel en image - Liste des commandes Exécuter (Run) de Windows 10
Pour corriger comment conserver l'historique de la commande Exécuter, active le paramètre suivant en suivant ce chemin :
Paramètres > Confidentialité > Général >
Autoriser Windows à suivre les lancements d'applications pour améliorer le menu Démarrer et les résultats de recherche
Et, ainsi, plus de problème avec l'historique de la commande "Exécuter".
Effacer l'historique de l'outil "Exécuter"
 Tutoriel en image - Effacer l'historique de l'outil "Exécuter"
Tutoriel en image - Effacer l'historique de l'outil "Exécuter"
● Développer l'arborescence jusqu'à la clé RunMRU ainsi :
● HKEY_CURRENT_USER\Software\Microsoft\Windows\CurrentVersion\Explorer\RunMRU
● Une fois la clé RunMRU sélectionnée, dans la fenêtre de droite de l'explorateur,
effacer toutes les valeurs ayant pour nom une lettre de l'alphabet (a,b,c,d etc. etc.),
● Puis faites un clic-droit sur la valeur MRUList,
● Choisir Modifier,
● Effacer le contenu de la case Données de la valeur,
● Cliquer sur OK, puis refermer votre éditeur de Registre.
Note : redémarrer votre PC pour que les changements soient pris en compte.
Logiciels de réparations
FixWin : régler différents bugs de Windows 10 en un clic >>>tutoriel - FixWin 10, réparer Windows 10<<< >>>tutoriel - FixWin<<<
Reset Windows Update Agent >>>tutoriel - Reset Windows Update Agent<<<
NetAdapter Repair All In One >>>tutoriel - NetAdapter Repair All In One 1.2<<<
Télécharger les outils d’ESET et ses utilitaires
Windows Repair >>>tutoriel 1<<< >>>tutoriel 2<<<
 Tutoriel en image - Remettre/Rétablir les services Windows
Tutoriel en image - Remettre/Rétablir les services Windows
@+ Suricate

Améliorer la vitesse de son ordinateur
Dans le champ de recherche de la barre des tâches de Windows, tapez :
Nettoyage de disque
OU
Utilisez les outils de nettoyage de l'espace disque pour libérer de l'espace disque.
en Invité de commande taper ...
cleanmgr
Si vous souhaitez supprimer un fichier de façon permanente, utilisez MAJ + SUPPR.
EXÉCUTEZ LES COMMANDES POUR ACCÉLÉRER L'ORDINATEUR:
Utilisez les commandes d'exécution suivantes pour supprimer les fichiers temporaires
et récents du système chaque fois que vous pensez que le système fonctionne lentement
et que vous pouvez améliorer le traitement informatique.
Ouvrez la commande Exécuter et tapez les commandes suivantes une par une et supprimez
ces fichiers et dossiers de manière permanente de votre ordinateur.
Certains des fichiers ne seront pas supprimés, puis laissés en place et ignorer ces fichiers.
● Temp
● %Temp%
● Recent
● Prefetch
*Y'a pas d'ordre précis pour les effectuer ou d'obligation de tous les faire
Vérifier les performances et l'intégrité de votre appareil dans Sécurité Windows
Consultez le rapport d’intégrité de votre appareil dans Sécurité Windows
● Dans la zone de recherche de la barre des tâches, saisissez Sécurité Windows, puis sélectionnez-le dans les résultats.
● Sélectionnez Performances et intégrité de l’appareil pour afficher le rapport d’intégrité.
PC qui se fige complètement
1. Virus "désinfection"
2. Installez les Majs de Windows
3. Maj des pilotes
Via https://www.driverscloud.com/ (ou revenir à la version précédente)
Le logiciel ServiWin (liberkey) peut être utilisé pour voir les services et les pilotes.
4. Désinstallez le dernier programme installé, inutile (logiciel / matériel)
Le conseil le plus approprié est de désinstaller un maximum de programmes afin de réduire au maximum les conflits logiciels et ou source potentielle de plantage par un driver bugué.
Le pilote défectueux peut être celui de votre antivirus, antimalware, n'hésitez pas à tester en désinstallant ce dernier.
Désinstallez aussi tous les programmes de nettoyage, si vous avez comme IOBit, TuneUp et compagnie.
5. Nettoyage windows
Nettoyage avec le logiciel de Windows ou Ccleaner nettoyage fichier / registre.
6.a Vérifiez/réparez l’image de Windows avec DISM (une image intègre est indispensable pour que SFC puisse réparer les fichiers système)
1/ Analysez l’image de Windows 10 pour déterminer si elle est endommagée ou non :
Exécutez Dism /Online /Cleanup-Image /ScanHealth
2/ Réparez l’image système de Windows 10 :
Exécutez Dism /Online /Cleanup-Image /RestoreHealth >>>tuto Dism<<<
6.b Réparation des fichiers systèmes
Exécutez sfc /scannow >>>tuto SFC<<< >>>Utilisez l'outil Vérificateur des fichiers système pour réparer les fichiers système manquants ou endommagés (Microsoft)<<<
"scanfile" analyse l'intégrité du fichier référencé et le répare si des problèmes ont été identifiés. Spécifiez le chemin d'accès complet dans <fichier>
Copiez ceci dans l'invité de commande :
sfc /scanfile=c:\Windows\system32\drivers\usbport.sys
Si la commande ne fonctionne pas allez dans "services.msc" faire un clic droit sur "Programme d'installation pour les modules Windows" propriétés, onglet Général \Type de démarrage, le mettre en manuel (en général c'est comme cela par défaut).
7. Vérifiez si le HDD n’est pas corrompu
Via chkdsk C: /f /r ou bien utiliser les logiciels HD Tune ou encore CrystalDiskInfo pour voir l'état de santé de celui-ci.
Les résultats d'un CHKDSK sont dans l'Observateur d'Événements
Lorsqu'un redémarrage est nécessaire, on se demande quel a été le résultat de l'opération
Ça se trouve dans Observateur d'événements dans le dossier, journal des Applications XP ou journaux Windows Vista/Seven/8/10/11 :
Pour y arriver tapez : Exécuter / eventvwr
Trouver le dossier Journaux Windows dans Application
dans l'onglet source chercher Winlogon avec XP, Wininit avec Vista/Seven/8/10/11 :
Double Clic sur l'événement pour afficher le contenu :
Appuyez sur le bouton Copier et tout est copié dans le Presse-Papier
On peut ainsi coller ces infos dans un éditeur de texte ou un message
8. Vérifiez la Ram
Un défaut de mémoire vive explique le plus souvent le blocage du curseur de la souris. Pour en être convaincu, il n'y a guère d'autre solution que de redémarrer l'ordinateur.
Dans le cas d'un matériel défectueux, notamment pour les barrettes de mémoire, l'écran mentionnée dans l'écran bleu peux souvent varier.
Tester sa mémoire RAM avec Windows 7, 8, 10 & 11
Vous avez des plantages aléatoires sur votre PC sous Windows 7, 8, 10 & 11
Dans quel cas tester les barrettes mémoire ?
● Des lignes horizontales apparaissent sur l’écran.
● Windows devient lent et parfois fige jusqu' à un redémarrage forcé.
● Ralentissements au démarrage ou pendant l’utilisation de Windows.
● Ralentissements ou blocage Windows, sablier qui tourne ...
● Des erreurs sur fond bleu apparaissent à l'écran (Ex: le résultat de l'erreur STOP 0x0000001A)
Appuyer sur les touches Windows + R, et taper dans le champ Exécuter la commande :
mdsched
Choisir Redémarrer maintenant et rechercher les problèmes éventuels pour tester immédiatement vos barrettes mémoires.
Il est également possible de paramétrer la profondeur de l'analyse (base, standard, étendu) et le nombre de séquences de test (0 à l'infini) en appuyant sur F1.
Pour obtenir des résultats plus complets, Dans Combinaison de tests basculez en mode de diagnostic Étendu puis appuyez sur la touche Tabulation pour passer à la sélection suivante.
Passer au réglage du Cache et optez pour Actif puis Tabulation, et indiquez le nombre de fois où les tests seront répétés (Nombre de passes 5) 5 puis actionnez F10 pour appliquer ces réglages et démarrer le test.
Lire le résultat dans l'observateur d'événements Journaux Windows puis Système et (colonne ID de l'événement 1201 et 1101) (ou bien cliquer sur Action puis rechercher… et inscrire MemoryDiagnostics-Results).
● Cherchez l'outil de diagnostic de la RAM (mdsched)

● Lire le résultat dans l'observateur d'événements "Journaux Windows" puis "Système" et (colonne "ID de l'événement 1201")
9. Vérifiez les surchauffes
Processeur / Carte Graphique / HDD / Alimentation, le bloc d'alimentation peut être défectueux.
Contrôlez les tensions avec un voltmètre.
10. Débrancher tous les périphériques externes
Débranchez tous les périphériques sauf le clavier, la souris et le disque dur qui comporte le système y compris la liaison Internet (modem).
Redémarrez et regardez le résultat. Si l'ordi ne se fige plus c'est un conflit matériel alors arrêtez l'ordi, rebranchez périphérique par périphérique
puis redémarrez à chaque fois pour tester quel est le matériel en conflit.
Note : Peut-être qu'il faudra même changer de souris branché USB.
11. Restauration Système
12. Cas du BSOD au démarrage de Windows
Dans le cas d'un BSOD au démarrage de Windows qui empêche son démarrage, vous pouvez tenter une Réinitialisation de Windows à partir du DVD d'installation téléchargeable gratuitement.
Deux options-vous sont proposés.
a. Réparer Windows 10 sans perte de données, cela permet de tenter de réparer Windows.
b. Réinitialiser Windows 10, vous perdez les applications installées.
13. Réglage du Bios
a. Par défaut.
b. Faire MAJ (Flash du Bios).
Les BSOD (Blue Screen Of the Death) :
Bluescreenview >>>tutoriel 1<<< >>>tutoriel 2<<< >>>tutoriel 3<<< Clic sur Download BlueScreenView with full install/uninstall support
Whocrashed >>>tutoriel 1<<< >>>tutoriel 2<<< Clic sur le bouton Analyze
Crash dumps are enabled on your computer.
Signifie:
Crash dumps sont activés sur votre ordinateur.
No valid crash dumps have been found on your computer
Signifie:
Aucun incident valide n'a été trouvé sur votre ordinateur
Écran Bleu
1/ Décryptez les écrans bleus de Windows, ces messages d'alerte expriment une anomalie avec pilote (d'une Carte Graphique ou audio ...),
une infection éventuelle du Pc, une défaillance matérielle, une surchauffe du processeur, de la Carte Graphique ou encore un logiciel non compatible avec votre système.
2/ Revenez à la dernière configuration valide.
3/ Redémarrez votre Pc en mode sans échec comme cela celui-ci charge un minimum de pilotes. Réactivez ceux-ci 1 à 1 afin d'identifier celui qui pose problème.
Pour savoir si le problème vient par exemple de la Carte Graphique, effectuez un clic droit sur le bureau. Dans le menu contextuel, cliquez sur "Résolution d'écran".
En mode sans échec, vous n'excédez pas 1024x768. Augmentez la résolution pour retrouver le niveau habituel (au minimum 1920x1080).
Rétablissez le niveau "Millions de couleurs". Si tout se passe bien, vous pouvez exclure un problème de Carte Graphique.
4/ Décryptez les bips du Bios ... --> http://www.vulgarisation-informatique.com/bips-bios.php
5/ Diagnostiquer les problèmes de mémoire de l'ordinateur avec "mdsched", puis redémarrer comme demandé.
6/ Testez les pilotes de vos périphériques en effectuant un état des lieux global des pilotes de périphériques.
Pour éviter de devoir exécuter cette tâche fastidieuse à la main, utilisez l'utilitaire "DXDiag" intégré à Windows.
Dans l'invité de commande tapes DXdiag. Un module d'analyse sonde alors votre système et teste notamment l'ensemble des pilotes de périphériques installés sur l'ordinateur.
Les résultats de l'analyse apparaissent au sein de différents onglets : "Système, Affichage, Son1, Son2 et Entrée". Pour passer de l'un à l'autre, cliquez sur le bouton "Page Suivante".
Si aucun problème n'est détecté, le dysfonctionnement ne provient pas des pilotes. Dans le cas contraire, l'utilitaire livre ses recommandations et peut même fournir des liens permettant de télécharger des correctifs.
7/ Utilisez l'observateur d'événements, lorsqu'un problème lié à votre matériel, aux logiciels ou à Windows lui-même survient, il est consigné sous forme d'événement dans les journaux système.
3 types de journaux existent : le "Journal application", le "Journal sécurité" et le "Journal système". Pour y accéder, ouvrez le "Panneau de configuration", cliquez sur "Outils d'administration, Observateur d'événements".
8/ Soumettez votre problème à la communauté TechNet : https://technet.microsoft.com/fr-fr
puis cliquez sur la rubrique "Support technique" (entrez le code du message d'erreur qui s'est affiché sur votre Pc dans le champ de recherche).
9/ Rechercher un BSOD : http://www.depannetonpc.net/outils/bsod.html
10/ BSOD index : http://www.carrona.org/bsodindx.html OU http://www.depannetonpc.net/outils/bsod-liste.html
Réparer le démarrage de Windows 10 :
le problème est peut-être dû à des fichiers corrompus dans le BCD (Boot Configuration Data),
le magasin stockant les informations de démarrage de Windows.
Pour réparer le démarrage de Windows 10, utiliser l’Outil de redémarrage système pour Réparer la partition système :
1 : Utiliser l’Outil de redémarrage système
1_Rendez-vous sur les Options de démarrage avancées :
1.1 En redémarrant le PC
Rendez-vous dans le menu Démarrer. Ensuite, appuyez sur le bouton d’alimentation
du menu puis tout en maintenant la touche MAJ enfoncée cliquez sur Redémarrer.
Le PC redémarre alors pour vous donner accès aux options de démarrage avancées.
1.2 Depuis les paramètres
Il est également possible de lancer le démarrage de votre PC en mode avancé à partir des paramètres Windows 10.
Pour cela, commencez par vous rendre dans le menu Démarrer puis Paramètres.
Rendez-vous dans la partie Mise à jour et sécurité.
Ensuite, sous l’onglet Récupération, dans la partie Démarrage avancé, cliquez sur Redémarrer maintenant.
Votre PC redémarre alors en mode démarrage avancé.
1.3 Depuis une ligne de commande
Dans Invité de commandes tape :
shutdown /r /o
Validez avec Entrée.
Une fenêtre vous indique alors que le PC va s’arrêter. Il va automatiquement redémarrer en mode démarrage avancé.
1.4 Après plusieurs échecs de démarrage
1_ Éteignez votre ordinateur en maintenant le bouton Marche/arrêt pendant 10 secondes.
2_Démarrez votre ordinateur.
3_Dès que le chargement de Windows s’effectue, appuyez sur le bouton Marche/Arrêt pendant 10 secondes
pour éteindre votre machine (lorsque le logo de Windows ou celui du fabriquant, HP, Dell, Asus, … s’affiche).
4_Répétez les étapes 2 et 3 une fois de plus.
5_Démarrez votre ordinateur, Windows va détecter une anomalie de démarrage
et charger automatiquement les options de démarrage avancé.
1.5 Depuis un support d’installation ou de restauration Windows 10
Si vous possédez un DVD d’installation ou de restauration de Windows 10,
vous pouvez vous en servir pour accéder au démarrage avancé grâce à l’un de ces médias.
Pour démarrer un mode avancé à partir de l’un de ces médias, il vous suffit d’insérer le CD
ou la clé USB dans l’ordinateur et de booter dessus. Pour cela, au démarrage,
appuyez sur la touche F12 (sur un PC Dell) afin de choisir le périphérique d’amorçage.
Sachez que ce raccourci diffère selon les PC et il faudra par exemple utiliser le raccourci F9 chez HP ou F10 chez Asus.
Sur l’écran d’installation, après avoir choisi la langue, ne choisissez pas l’option « Installer Windows »
mais cliquez sur Réparer votre ordinateur tout en bas à droite de l’écran.
Les options de démarrage avancées vont s’afficher peu de temps après.
Les options de démarrage avancées
Lorsque vous arrivez sur le menu du mode de démarrage avancé, quatre options s’offrent à vous :
Continuer,
Utiliser un périphérique,
Dépannage,
Éteindre votre PC.
2 : Réparer la partition système
Remarque : cette partie est réservée à ceux chez qui Windows 10 a été installé en mode UEFI.
nous allons réparer la partition système EFI (EFI System Partition – ESP).
Pour réparer la partition EFI, nous allons utiliser l’outil BCDBoot :
2_Cliquez sur Dépannage > Options avancées > Invite de commandes.
3_Démarrez DiskPart :
diskpart
4_Listez tous les disques de votre PC :
list disk
5_Sélectionnez le disque sur lequel Windows 10 est installé (0 correspond la ou le SE est installé) :
sel disk 0
6_Listez les volumes du disque :
list vol
7_Notez la lettre attribuée à la partition Windows { la lettre (C:) en général }.
Il s’agit de la lettre D dans l'exemple du tuto
utilisez lors de la réparation du BCD à l'étape 11 citée plus bas.
8_Sélectionnez la partition EFI (elle doit être en FAT32 et faire 100 Mo) { ici c'est le chiffre 3} :
sel vol 3
9_Assignez une lettre (R:) à la partition EFI :
assign letter=R:
10_Quittez DiskPart :
exit
11_Réparez le BCD (remplacez D par la lettre attribuée à la partition Windows) :
bcdboot D:\Windows /l fr-fr /s R: /f UEFI
12_Redémarrez votre PC
shutdown /f /r /t 0
Bravo ! Vous avez réparé le démarrage de Windows 10 en réparant la partition système EFI.
Réparer le Pare-Feu de Windows
Réinitialiser le pare-feu par défaut
Dans Invité de commandes tape :
netsh advfirewall reset
Réparer Windows Update
Reset Windows Update Tool for Windows (32/64 bits) >>>tutoriel 1<<< >>>tutoriel 2<<<
● Catalogue Microsoft
wushowhide Comment masquer ou bloquer les mises à jour Windows ou les mises à jour de pilote >>>Téléchargement 2<<< >>>Téléchargement 3<<< >>>tutoriel 1<<< >>>tutoriel 2<<<
Windows Update MiniTool Comment masquer ou bloquer les mises à jour Windows ou les mises à jour de pilote >>>téléchargement 2<<< >>>tutoriel 1<<< >>>tutoriel 2<<<
Windows Update Manager (wumgr) Comment masquer ou bloquer les mises à jour Windows ou les mises à jour de pilote >>>Téléchargement 2<<< >>>tutoriel 1<<< >>>tutoriel 2<<<
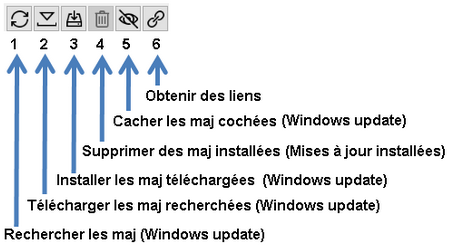
Windows Update ne veut pas faire certaine Majs
Vider le dossier des mises à jour - Windows*
Dans le dossier Windows, il existe un dossier SoftwareDistribution
A l'intérieur de celui-ci : un dossier Download
C:\WINDOWS\SoftwareDistribution\Download
Le dossier Download contient toutes les anciennes mises à jour téléchargées sur l'ordinateur.
Lorsque ces mises à jour sont installées, et que Windows fonctionne correctement,
on peut supprimer le contenu de ce dossier.
Il peut être très volumineux, et on gagne beaucoup de place à le supprimer.
SoftwareDistribution est le dossier où sont stockées les mises à jours
automatiques (via Windows Update ou un serveur WSUS), en particulier dans le
sous-dossier download.
Pour le vider "proprement" et sans "injurebox", agir ainsi :
- stopper momentanément le service Windows Update par la commande :
net stop wuauserv
ou, si on préfère,
net stop "Windows Update"
(c'est la MÊME CHOSE, mais dans la 2ème écriture, il ne
faut pas oublier les guillemets à cause de la présence d'un espace)
- ouvrir le dossier %systemroot%\SoftwareDistribution\DataStore
- supprimer le contenu du sous-dossier Logs
- supprimer le fichier DataStore.edb (gros fichier!)
Mais cela signifie que l'HISTORIQUE des Windows Update
sera effacé (on peut vivre sans !!!)
- ouvrir le dossier %systemroot%\SoftwareDistribution\Download
et supprimer TOUT son contenu.
- vider la corbeille si nécessaire
- redémarrer Windows Update par la commande
net start wuauserv
Supprimer tous les sous dossiers/fichiers SoftwareDistribution
Dans Invité de commandes tape :
net stop wuauserv puis
del /q /s C:\Windows\SoftwareDistribution\* puis
net start wuauserv
Contrez le plantage des applis du store
Si l'une des applis du Windows Store refuse de s'exécuter, enfoncez les touches Windows + X du clavier.
Sélectionnez Invité de commandes, saisir la commande :
wsreset
puis appuyez sur Entrée. Cette manipulation a pour effet de réinitialiser la boutique en ligne de Microsoft.
Forcez la réparation/réinitialisation d'une appli rebelle
Une appli persiste à se comporter de façon étrange ?
Dans le menu Démarrer, activez Paramètres, puis Applications, Applications et fonctionnalités.
Choisissez le programme récalcitrant, puis optez pour Modifier cela aura pour but de le Réparer.
Comment conserver l'historique de la commande Exécuter ?
Pour corriger comment conserver l'historique de la commande Exécuter, active le paramètre suivant en suivant ce chemin :
Paramètres > Confidentialité > Général >
Autoriser Windows à suivre les lancements d'applications pour améliorer le menu Démarrer et les résultats de recherche
Et, ainsi, plus de problème avec l'historique de la commande "Exécuter".
Effacer l'historique de l'outil "Exécuter"
● Développer l'arborescence jusqu'à la clé RunMRU ainsi :
● HKEY_CURRENT_USER\Software\Microsoft\Windows\CurrentVersion\Explorer\RunMRU
● Une fois la clé RunMRU sélectionnée, dans la fenêtre de droite de l'explorateur,
effacer toutes les valeurs ayant pour nom une lettre de l'alphabet (a,b,c,d etc. etc.),
● Puis faites un clic-droit sur la valeur MRUList,
● Choisir Modifier,
● Effacer le contenu de la case Données de la valeur,
● Cliquer sur OK, puis refermer votre éditeur de Registre.
Note : redémarrer votre PC pour que les changements soient pris en compte.
Logiciels de réparations
FixWin : régler différents bugs de Windows 10 en un clic >>>tutoriel - FixWin 10, réparer Windows 10<<< >>>tutoriel - FixWin<<<
Reset Windows Update Agent >>>tutoriel - Reset Windows Update Agent<<<
NetAdapter Repair All In One >>>tutoriel - NetAdapter Repair All In One 1.2<<<
Télécharger les outils d’ESET et ses utilitaires
Windows Repair >>>tutoriel 1<<< >>>tutoriel 2<<<
@+ Suricate
 Sujets similaires
Sujets similaires» Les réparations OS Windows (navigateurs)
» Connaître sa licence (Windows), laTransférer sur un autre PC, clé Windows Authentique, etc.
» Mettre à jour Windows 7 ou Windows 8.1 vers Windows 10
» Empêcher Windows 10 Creators Update d'installer des applications à votre insu - Windows 10
» Exécuter l’utilitaire de résolution des problèmes pour les applications Windows 10 (réparer Windows Store etc.)
» Connaître sa licence (Windows), laTransférer sur un autre PC, clé Windows Authentique, etc.
» Mettre à jour Windows 7 ou Windows 8.1 vers Windows 10
» Empêcher Windows 10 Creators Update d'installer des applications à votre insu - Windows 10
» Exécuter l’utilitaire de résolution des problèmes pour les applications Windows 10 (réparer Windows Store etc.)
L'informatique :: DESINFECTION :: Top
Page 1 sur 1
Permission de ce forum:
Vous ne pouvez pas répondre aux sujets dans ce forum|
|
|
