Les réparations OS Windows (navigateurs)
L'informatique :: DESINFECTION :: Top
Page 1 sur 1
 Les réparations OS Windows (navigateurs)
Les réparations OS Windows (navigateurs)
Réparer Google Chrome (virus etc...)
 Tutoriel en image - Supprimer les annonces et les pop-up indésirables ainsi que les logiciels malveillants
Tutoriel en image - Supprimer les annonces et les pop-up indésirables ainsi que les logiciels malveillants
 Tutoriel en image - Bloquer ou autoriser les pop-up dans Chrome
Tutoriel en image - Bloquer ou autoriser les pop-up dans Chrome
 Tutoriel en image - Supprimer les annonces et les pop-up indésirables ainsi que les logiciels malveillants
Tutoriel en image - Supprimer les annonces et les pop-up indésirables ainsi que les logiciels malveillants
 Tutoriel en image - Vérifier la sécurité de la connexion d'un site
Tutoriel en image - Vérifier la sécurité de la connexion d'un site
 Tutoriel en image - Réinitialiser les paramètres de Chrome par défaut
Tutoriel en image - Réinitialiser les paramètres de Chrome par défaut
 Tutoriel en image - Supprimer les virus de Google Chrome (publicités, popup, redirections)
Tutoriel en image - Supprimer les virus de Google Chrome (publicités, popup, redirections)
 Tutoriel en image - Un outil insoupçonné sur Chrome pour détecter les virus
Tutoriel en image - Un outil insoupçonné sur Chrome pour détecter les virus
 Tutoriel en image - Google Chrome infecté
Tutoriel en image - Google Chrome infecté
 Tutoriel en image - Réparer ou réinitialiser Google Chrome
Tutoriel en image - Réparer ou réinitialiser Google Chrome
 Tutoriel en image - Nettoyer Chrome pour supprimer les logiciels malveillants
Tutoriel en image - Nettoyer Chrome pour supprimer les logiciels malveillants
 Tutoriel en image - Réparer, réinitialiser et réinstaller Google Chrome
Tutoriel en image - Réparer, réinitialiser et réinstaller Google Chrome
qui ont modifiés les paramètres du navigateur à votre insu.
Pour vous débarrasser de tous ces malwares et retrouver un Chrome propre, vous devez réparer Google Chrome.
Parfois (si les problèmes persistent), il faut aller plus loin et réinstaller complètement Google Chrome pour repartir sur une base saine.
Voici ce qu’indique Google a propos de la réparation de Chrome :
Réinitialise la page de démarrage, la page Nouvel onglet, le moteur de recherche et les onglets épinglés.
Elle désactive toutes les extensions, et efface les données temporaires telles que les cookies.
Vos favoris, votre historique et vos mots de passe enregistrés ne sont pas supprimés.
La réparation de Google Chrome consiste à réinitialiser les paramètres par défaut du navigateur sur votre profil Chrome.
Voici ce qui est réinitialisé :
 Tutoriel en image - Chrome - Supprimer les préférences sécurisées synchronisées (Chrome Secure Preferences) et réinitialiser la synchronisation
Tutoriel en image - Chrome - Supprimer les préférences sécurisées synchronisées (Chrome Secure Preferences) et réinitialiser la synchronisation
Si Chrome est connecté au compte Google et la synchronisation activée, la détection de quelques éléments malveillants dans Chrome par des outils de désinfection revient malgré une analyse avec suppression.
Exemple avec Malwarebytes qui détecte si les fichiers Secure preference et Web Data dans C:\Users\Nom_Utilisateur\AppData\Local\Google\Chrome\User Data\Default sont impactés par un malveillant (Adware/PUP-LPI).
Si la synchronisation est activée, cette détection apparaîtra de nouveau après chaque analyse.
Il faut donc supprimer les préférences sécurisées synchronisées et réinitialiser la synchronisation en suivant cette procédure :
Ouvrir Chrome et accéder à Paramètres -> Google et vous -> Synchronisation
On peut aussi taper dans la Barre d'adresse chrome://settings/syncSetup et valider
Ouvrir la Synchronisation
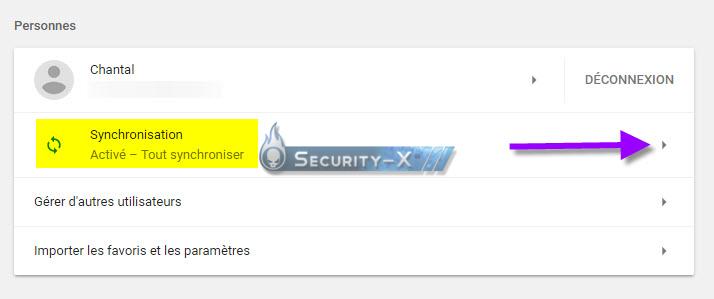
Dans les Paramètres de synchronisation avancés :
1 - Déplacer tous les curseurs vers la gauche pour désactiver toute la synchronisation
2 - Cliquer ensuite sur Gérer les données synchronisées dans Google Dashboard
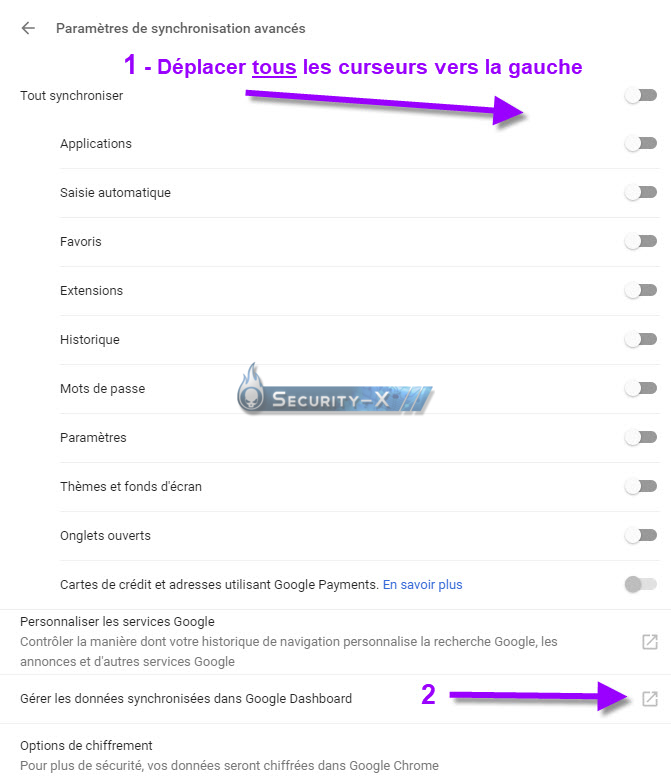
3 - Cliquer sur Réinitialiser la synchronisation
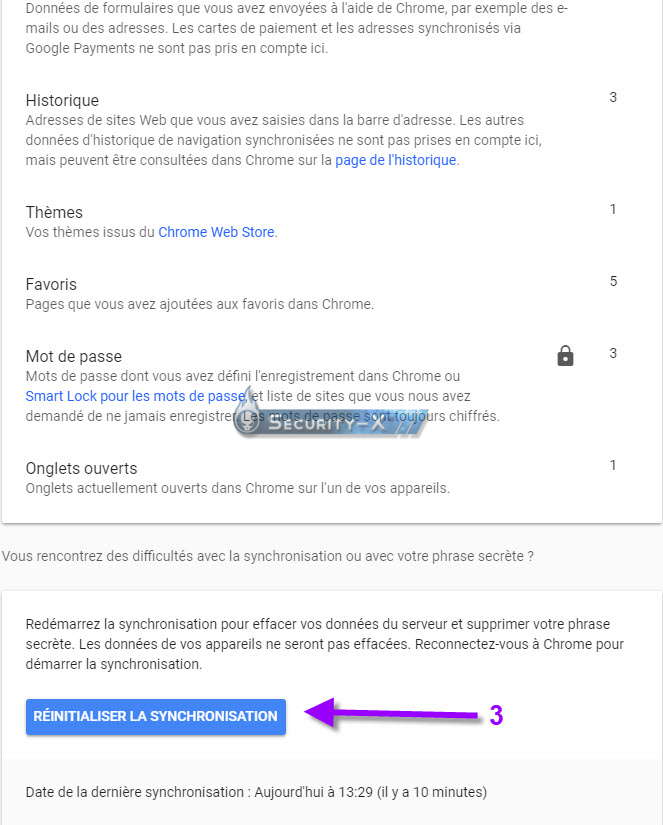
Valider par OK
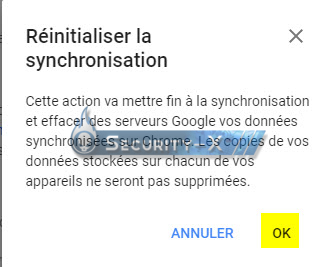
Refermer Chrome.
Ne pas activer la synchronisation tant qu'une suppression des éléments ne soit effectuée.
/!\ Si vous disposez de plusieurs appareils avec Chrome synchronisé (PC, tablette, .....), il faut impérativement analyser le système de ces autres périphériques et corriger les éventuels éléments détectés avant d'ouvrir Chrome et s'assurer ainsi que les éléments malveillants ont bien été nettoyés.
Si le système n'a pas été nettoyé, la synchronisation va de nouveau enregistrer les éléments malveillants sur le serveur et va les envoyer sur tous vos appareils. /!\
Réinitialiser les paramètres ?
Les conséquences seront les suivantes :
• Les paramètres et les raccourcis Chrome seront réinitialisés.
• Les extensions seront désactivées.
• Les cookies et les autres données de sites temporaires seront supprimés.
En revanche, la réinitialisation n'aura aucune incidence sur les favoris, l'historique et les mots de passe enregistrés. En savoir plus
Votre profil utilisateur est effacé, dès lors, vous perdez toutes les informations contenues dedans :
vos favoris, votre historique, vos mots de passe enregistrés.
En réinstallant Google Chrome, vous repartez de zéro.
Néanmoins, cette page vous expliquera comment exporter vos données afin de pouvoir les restaurer après la réinstallation de Google Chrome.
En réinstallant Google Chrome, vous repartez de zéro : le navigateur de Google sera totalement réinitialisé. Cela devrait normalement résoudre tous vos problèmes.
Voici comment réinstaller Google Chrome :
Réparer Microsoft Edge (virus etc...)
 Tutoriel en image - Réparer, réinitialiser et réinstaller Microsoft Edge Chromium
Tutoriel en image - Réparer, réinitialiser et réinstaller Microsoft Edge Chromium
Réparer Firefox (virus etc...)
 Tutoriel en image - Réparer, réinitialiser et réinstaller Firefox
Tutoriel en image - Réparer, réinitialiser et réinstaller Firefox
@+ Suricate

Les problèmes sont divers et variés :Quels sont les symptômes d’un Google Chrome qui fonctionne mal ?
- Des publicités intempestives
- Des lenteurs et des ralentissements
- Des messages d’erreur durant la navigation ou au lancement de Chrome
- Des plantages (crashs)
- Des écrans noirs, verts ou blancs lors de la lecture de vidéos
La plupart du temps, c’est parce que Google Chrome est infecté par des extensions ou des logiciels malveillants (malwares)Pourquoi Google Chrome ne fonctionne plus correctement ?
qui ont modifiés les paramètres du navigateur à votre insu.
Pour vous débarrasser de tous ces malwares et retrouver un Chrome propre, vous devez réparer Google Chrome.
Parfois (si les problèmes persistent), il faut aller plus loin et réinstaller complètement Google Chrome pour repartir sur une base saine.
Réparer Google Chrome ne supprime pas les données utilisateur. Vos favoris, votre historique et vos mots de passe sont conservés.Réparer Google Chrome : comment ça marche ?
Voici ce qu’indique Google a propos de la réparation de Chrome :
Réinitialise la page de démarrage, la page Nouvel onglet, le moteur de recherche et les onglets épinglés.
Elle désactive toutes les extensions, et efface les données temporaires telles que les cookies.
Vos favoris, votre historique et vos mots de passe enregistrés ne sont pas supprimés.
La réparation de Google Chrome consiste à réinitialiser les paramètres par défaut du navigateur sur votre profil Chrome.
Voici ce qui est réinitialisé :
- Moteur de recherche : Google est à nouveau le moteur par défaut.
- Page d’accueil et onglets.
- Page « Nouvel onglet ».
- Onglets que vous avez épinglés.
- Paramètres relatifs au contenu : par exemple, le fait d’autoriser un site à afficher des fenêtres pop-up ou à utiliser le micro.
- Cookies et informations relatives aux sites : par exemple, les articles situés dans le panier d’une boutique en ligne.
- Extensions et thèmes.
Chrome - Supprimer les préférences sécurisées synchronisées (Chrome Secure Preferences) et réinitialiser la synchronisation
**************
**************
Si Chrome est connecté au compte Google et la synchronisation activée, la détection de quelques éléments malveillants dans Chrome par des outils de désinfection revient malgré une analyse avec suppression.
Exemple avec Malwarebytes qui détecte si les fichiers Secure preference et Web Data dans C:\Users\Nom_Utilisateur\AppData\Local\Google\Chrome\User Data\Default sont impactés par un malveillant (Adware/PUP-LPI).
Si la synchronisation est activée, cette détection apparaîtra de nouveau après chaque analyse.
Il faut donc supprimer les préférences sécurisées synchronisées et réinitialiser la synchronisation en suivant cette procédure :
Ouvrir Chrome et accéder à Paramètres -> Google et vous -> Synchronisation
On peut aussi taper dans la Barre d'adresse chrome://settings/syncSetup et valider
Ouvrir la Synchronisation
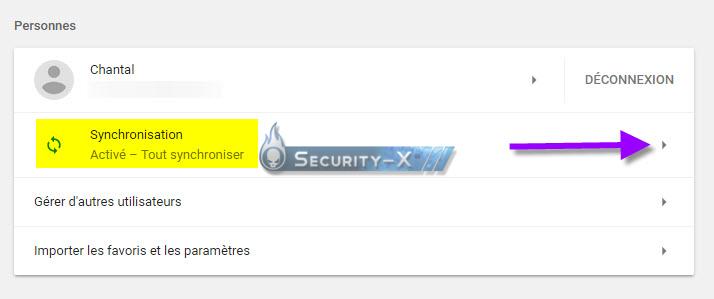
Dans les Paramètres de synchronisation avancés :
1 - Déplacer tous les curseurs vers la gauche pour désactiver toute la synchronisation
2 - Cliquer ensuite sur Gérer les données synchronisées dans Google Dashboard
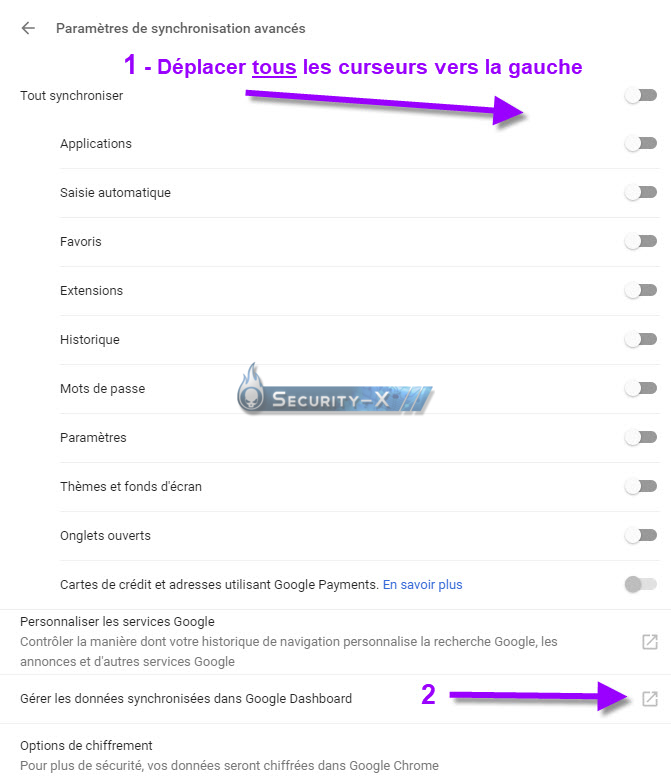
3 - Cliquer sur Réinitialiser la synchronisation
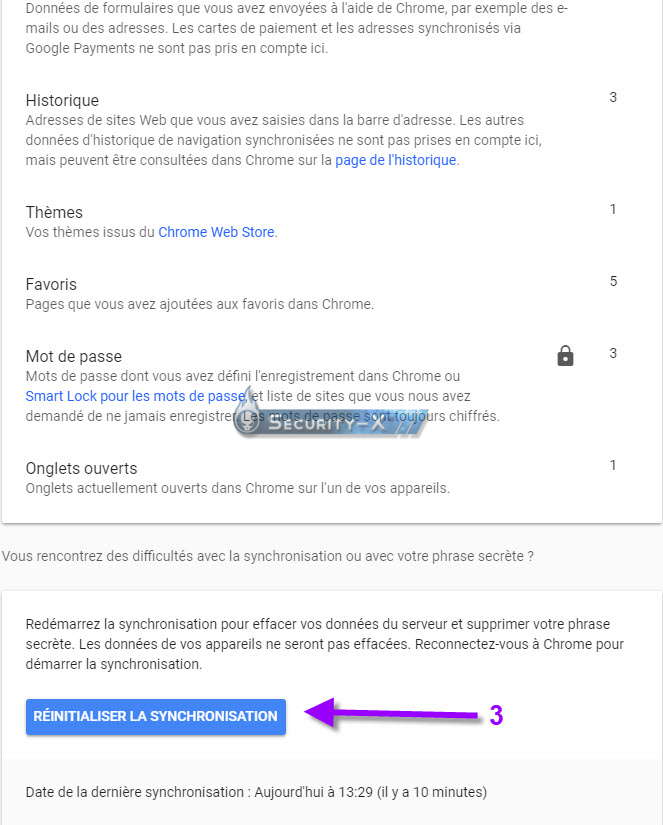
Valider par OK
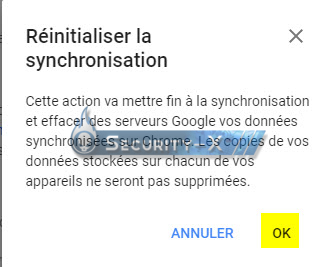
Refermer Chrome.
Ne pas activer la synchronisation tant qu'une suppression des éléments ne soit effectuée.
/!\ Si vous disposez de plusieurs appareils avec Chrome synchronisé (PC, tablette, .....), il faut impérativement analyser le système de ces autres périphériques et corriger les éventuels éléments détectés avant d'ouvrir Chrome et s'assurer ainsi que les éléments malveillants ont bien été nettoyés.
Si le système n'a pas été nettoyé, la synchronisation va de nouveau enregistrer les éléments malveillants sur le serveur et va les envoyer sur tous vos appareils. /!\
Réparer Google Chrome
Voici comment réparer Google Chrome afin de réinitialiser les paramètres par défaut et supprimer les extensions malveillantes.- Ouvrez le menu > Paramètres.
- Dans la colonne de gauche, cliquez sur Paramètres avancés > Réinitialiser et nettoyer.
- Cliquez sur Restaurer les paramètres par défaut.
- Cliquez sur Réinitialiser les paramètres.
Réinitialiser les paramètres ?
Les conséquences seront les suivantes :
• Les paramètres et les raccourcis Chrome seront réinitialisés.
• Les extensions seront désactivées.
• Les cookies et les autres données de sites temporaires seront supprimés.
En revanche, la réinitialisation n'aura aucune incidence sur les favoris, l'historique et les mots de passe enregistrés. En savoir plus
La procédure de réinstallation supprime toutes les données de Google Chrome.Réinstaller Google Chrome : comment ça marche ?
Votre profil utilisateur est effacé, dès lors, vous perdez toutes les informations contenues dedans :
vos favoris, votre historique, vos mots de passe enregistrés.
En réinstallant Google Chrome, vous repartez de zéro.
Néanmoins, cette page vous expliquera comment exporter vos données afin de pouvoir les restaurer après la réinstallation de Google Chrome.
Réinstaller Google Chrome
Si malgré la réparation, Google Chrome ne fonctionne toujours pas correctement, la solution ultime consiste à réinstaller complètement Google Chrome.En réinstallant Google Chrome, vous repartez de zéro : le navigateur de Google sera totalement réinitialisé. Cela devrait normalement résoudre tous vos problèmes.
Voici comment réinstaller Google Chrome :
- Exportez vos favoris en suivant les instructions de cette page. Si vous avez activé la synchronisation, vous n’avez rien à faire :
toutes vos données (favoris, historique, mots de passe…) sont déjà sauvegardées dans le cloud et seront restaurés après la réinstallation de Chrome. - Fermez toutes les fenêtres de Google Chrome.
- Désinstallez Google Chrome :
- via le Panneau de configuration > Programmes et fonctionnalités.
Réparer Microsoft Edge (virus etc...)
Réparer Edge Chromium
Pour réparer Edge Chromium et réinitialiser les paramètres par défaut du logiciel, suivez ces instructions :- Ouvrez Microsoft Edge Chromium.
- Ouvrez le menu > Paramètres.
- Dans la colonne de gauche, sélectionnez Rétablir les paramètres puis cliquez
sur le bouton Rétablir la valeur par défaut de tous les paramètres. - Cliquez sur Réinitialiser pour lancer la réinitialisation des paramètres par défaut.
Réparer Firefox (virus etc...)
@+ Suricate
L'informatique :: DESINFECTION :: Top
Page 1 sur 1
Permission de ce forum:
Vous ne pouvez pas répondre aux sujets dans ce forum|
|
|
