Windows Repair et Farbar Service Scanner (FSS)
L'informatique :: LOGICIELS :: Logiciels
Page 1 sur 1
 Windows Repair et Farbar Service Scanner (FSS)
Windows Repair et Farbar Service Scanner (FSS)
Windows Repair et Farbar Service Scanner (FSS)
Si des service sont endommagés (visible dans le log de Farbar Service Scanner) , on peut utiliser l'outil Windows Repair.
Farbar Service Scanner >>>tutoriel - Farbar Service Scanner<<<
Farbar Service Scanner est un outil permettant de diagnostiquer les problèmes de connectivité internet par la recherche de fichiers et services manquants ou endommagés.
Cet outil vous permettra de réparer les problèmes courants de votre ordinateur, tels que pare-feu, la permission de fichier, et les problèmes de Windows Update
Windows Repair peut effectuer les tâches suivantes :
⦁ Réinitialiser les autorisations du registre
⦁ Réinitialiser les autorisations de fichier
⦁ Enregistrer des fichiers système
⦁ Réparer WMI
⦁ Réparer Pare-feu Windows
⦁ Réparer Internet Explorer
⦁ Réparer MDAC & MS Jet
⦁ Réparer le fichier "Hosts"
⦁ Retirer des Polices établies par les infections
⦁ Réparer des Icônes
⦁ Réparer Winsock & Cache DNS
⦁ Supprimer les fichiers temporaires
⦁ Réparer les paramètres du proxy
⦁ Démasquer des fichiers Non-Système
⦁ Réparer les mises à jour Windows
⦁ Repair CD/DVD Missing/Not Working
et plus encore ...
 Tutoriel en image - Réparer Windows avec Windows Repair (All in One)
Tutoriel en image - Réparer Windows avec Windows Repair (All in One)
 Tutoriel en image - Windows Repair : comment réparer Windows
Tutoriel en image - Windows Repair : comment réparer Windows
 Tutoriel en image - Windows Repair
Tutoriel en image - Windows Repair
Télécharge Windows Repair (de Tweaking.com) sur ton bureau >>> Clique ici
● Lance Windows Repair en double cliquant sur l'icône présente sur ton bureau
● Va directement à l'onglet step 4
● Clic sur le bouton Do It, et laisse le scan s'effectuer
● Ferme le programme et redémarre le PC
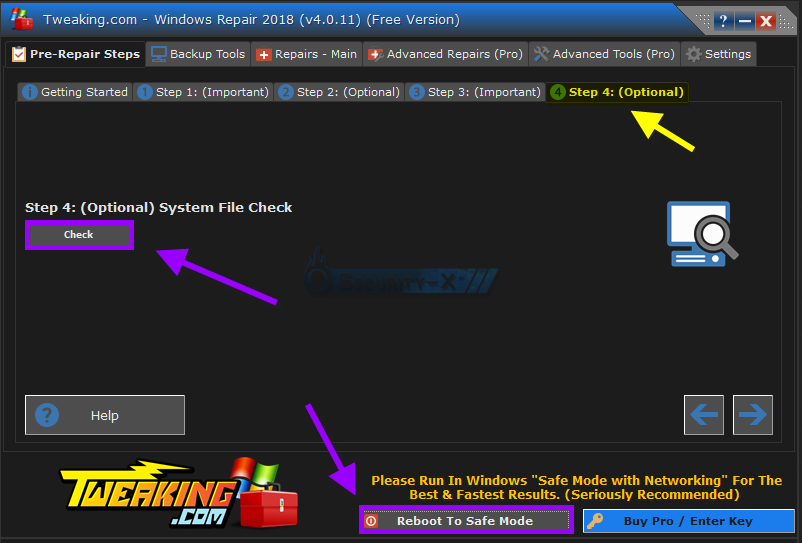
● Relance l'outil et va cette fois-ci sur l'onglet Repairs
● Clic sur le bouton Start Repairs
● Dans la fenêtre suivante, coche exactement ces options :
Cas de l'infection du rootkit ZeroAccess
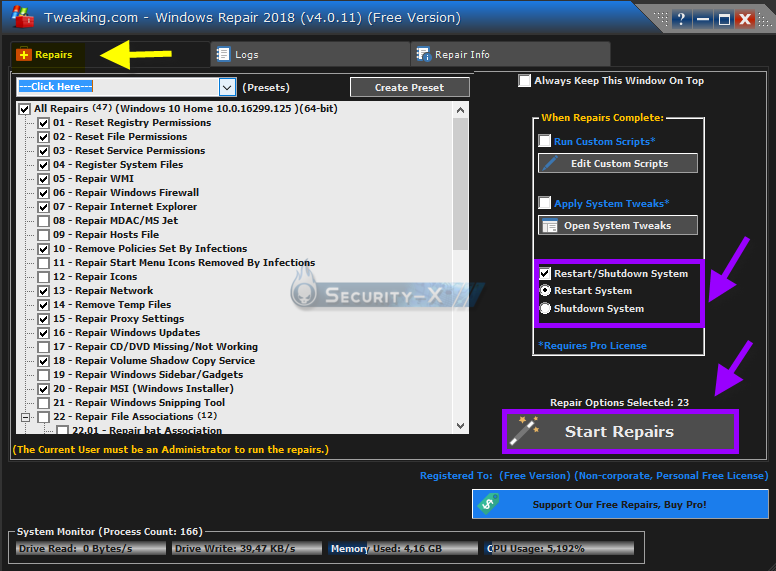
● Redémarre le pc s'il ne le fait pas automatiquement
-------------------------
Étape ❶ Faites un Power Reset
Veillez avant tout à enlever cordon d'alimentation ou batterie (Laptop) et appuyez sur le bouton d'allumage.
Ceci drainera l’électricité hors du système et effacera la mémoire volatile.
Rebranchez le cordon ou remettez la batterie et redémarrer votre système.
-------------------------
● Il conseille de faire une réinitialisation de l’alimentation (afin de décharger toute mémoire volatile).
Cela consiste à éteindre le système, débrancher l'alimentation électrique et la batterie si PC portable, puis appuyer plusieurs fois sur le bouton de démarrage.
Rebrancher l'ensemble ensuite et redémarrer. (Cette étape, comme les autres, n'est pas obligatoire)
On peut aussi voir sur chacune des étapes à suivre, en bas à droite, un conseil pour "Redémarrer Windows de manière propre" (Proper Windows Clean Boot)
Le lien mène à cet article, détaillé :
http://www.tweaking.com/articles/pages/performing_a_proper_windows_clean_boot_on_xpvista78,1.html
Je ne conseille pas volontairement de faire cela, sauf sur des systèmes très ralentit, car ce sont des manipulations sensibles, et potentiellement dangereuses.
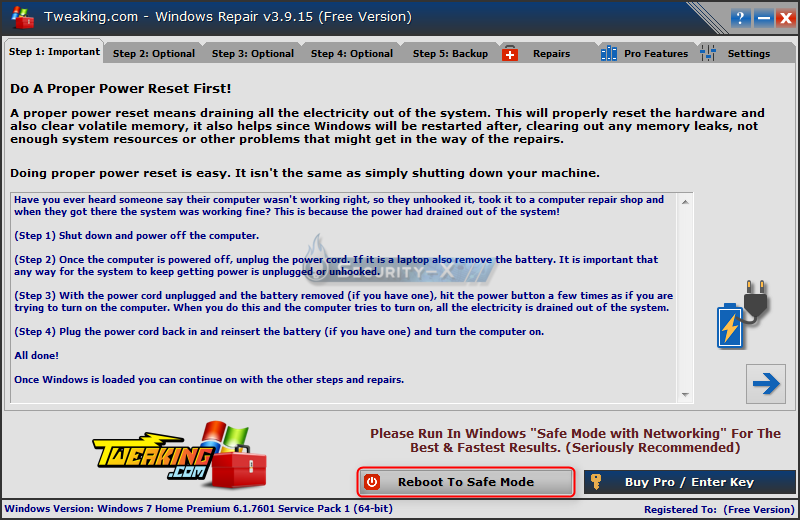
Étape ❷ Nettoyez votre système des infections
Essayer de réparer un système qui est vraisemblablement infecté est évidemment une très mauvaise idée et peut faire empirer les choses.
Une infection peut détourner une machine et empêcher une partie des réparations de s'exécuter correctement.
La Règle de base avant de travailler sur un système est de s'assurer qu'il est sain.
Même si vous pensez que votre système est sain, faire une analyse avant est une bonne idée.
-------------------------
● Cette seconde étape vous incite à prioritairement désinfecter votre pc avec Malwarebyte's si vous rencontrez certains problèmes.
Suite à un accord entre les développeur et l'éditeur de Malwarebyte's, il est possible de télécharger et lancer directement l'outil depuis Windows Repair.
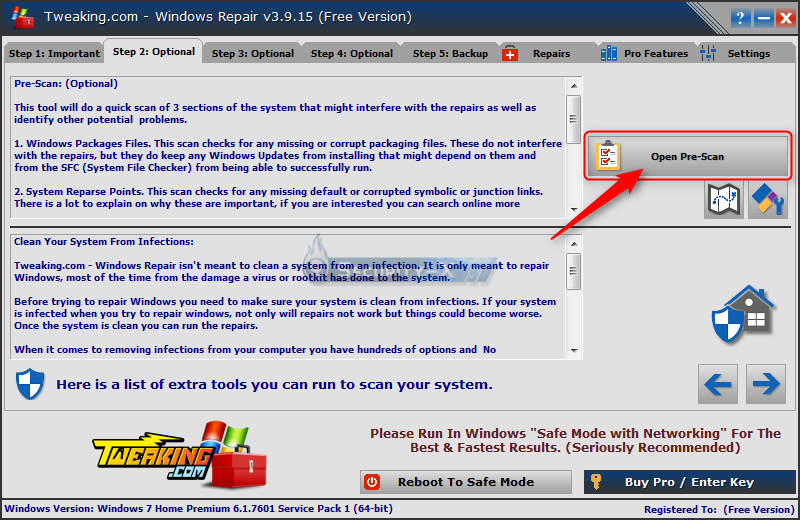
Étape ❸ Vérifiez le Système de Fichiers
Faire une vérification de disque dur est une bonne idée.
Windows contrôlera le Système de Fichier et fixera tout problème trouvé.
Les fichiers corrompus peuvent invalider les réparations.
Donc, s'assurer que le système de fichiers est bon est essentiel.
-------------------------
● Cette troisième étape est importante si vous rencontrez des erreurs d'accès aux fichiers (problèmes de permission, etc ...),
elle lancera l'outil de vérification des disques pour réparer au besoin les erreurs avant d'aller plus loin.
Si vous choisissez cette étape, cliquer sur "Do It", l'ordinateur demandera à redémarrer, accepter, puis un scan s'effectuera au démarrage.
Vous pouvez auparavant tester la nécessité de cette étape en lançant une simple vérification (bouton "Check" ), cela vous indiquera s'il est nécessaire ou pas de lancer la réparation.
Après redémarrage, si la vérification est lancée, un bouton "View Log" apparaitra ici, permettant d'ouvrir directement le log (fichier texte) du résultat contenu dans le dossier "Log" de l'outil.
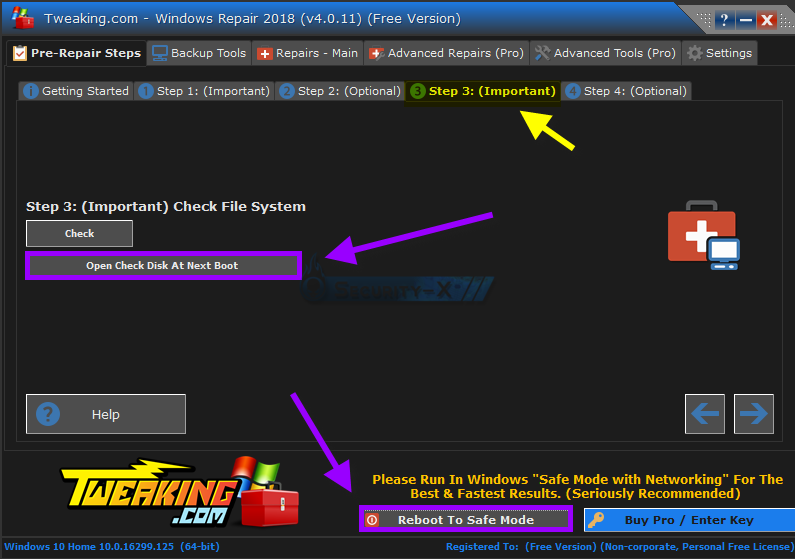
Étape ❹ Fichier System Check (SFC)
Le Vérificateur intégré des fichiers système de Windows est un outil qui vérifie que les fichiers Windows sont intacts, non corrompus,
et que les versions sont correctes. A faire avant toute éventuelle réparation.
-------------------------
● Pour la quatrième étape, l'outil vous propose de lancer une vérification des fichiers système (le fameux SFC),
il permet de vérifier l'intégrité des fichiers essentiels du système.
Cette étape est primordiale avant de passer à certaines réparations (service manquant, parefeu HS, etc ...)
Pour lancer, cliquer sur "Do It", sur XP, le cd original de Windows pourrait vous être demander, ce ne sera pas le cas sous Vista, Windows 7 ou Windows 8.
Il faut ensuite impérativement redémarrer le pc avant de continuer.
Info : le bouton "Check" permet de vérifier sans réparer directement
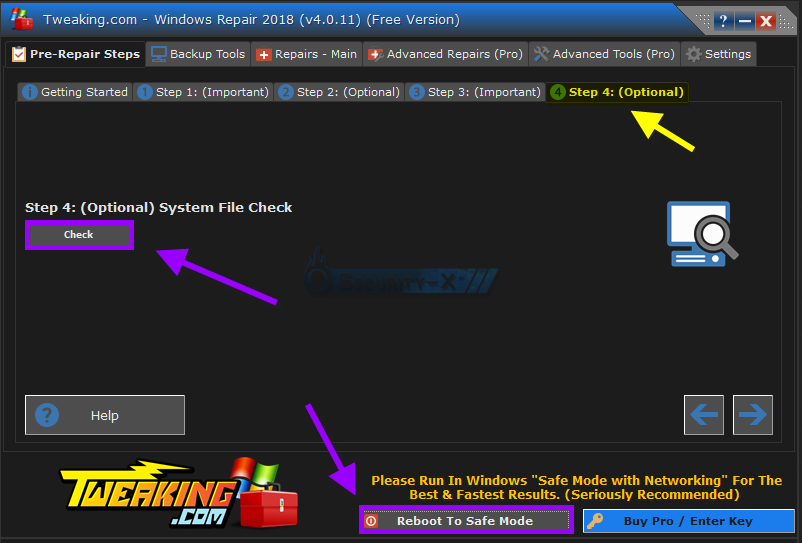
Étape ❺ Restauration du système
Faire un point de restauration système avant de faire des réparations.
Si des problèmes imprévus surviennent après toute réparation, une restauration du système peut remettre le système à son état initial.
-------------------------
● L'étape 5 permet de créer un point de restauration système et une sauvegarde du registre.
Il est intéressant de le faire car les réparations peuvent dans certains cas provoquer des anomalies.
Si vous ne le faite pas à ce point, l'outil créera de toute manière une sauvegarde du registre dans tous les cas (sauf si vous décochez l'option à l'étape suivante).
Vous pouvez créer un point de restauration système en cliquant sur "Create", et une sauvegarde du registre en cliquant sur "BackUp"
(l'outil utilise son propre programme pour cela, Tweaking.com - Registry Backup)
Vous pouvez aussi lancer l'outil de restauration système en cas de problème avec le bouton "Restore", et de même, restaurer la sauvegarde du registre avec "Restore"
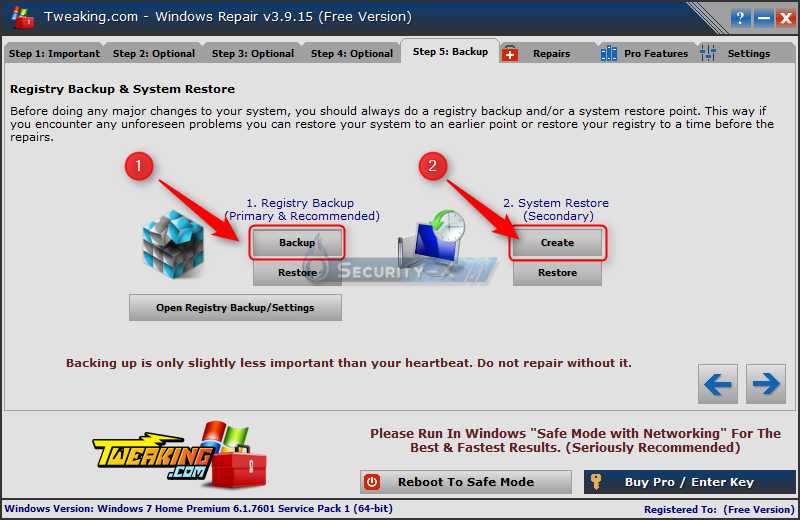
● L'avant-dernier onglet, nommé "Settings", permet de personnaliser l'emplacement du dossier où seront conservé les rapports de réparation.
Par défaut il créera un dossier "Log" dans le dossier où se situe l'outil.
Si vous désirez modifier cela, il faut cocher la case puis vous pourrez changer l'emplacement.
Vous pouvez aussi modifier la manière dont l'invite de commande (sur laquelle se base l'outil) apparaitra, par défaut, ne modifiez pas les options.
On voit aussi à droite l'option pré-cochée qui vérifie que l'outil est à jour à chaque démarrage.
Enfin, vous pouvez modifier l'ensemble du thème d'affichage du programme avec le bouton "Program Colors"
D'autres options sont disponibles, mais je déconseille de les modifier sauf si vous savez ce que vous faite.
Info : Le dernier onglet, "Tweaks" propose d'autres outils d'optimisation de l'éditeur
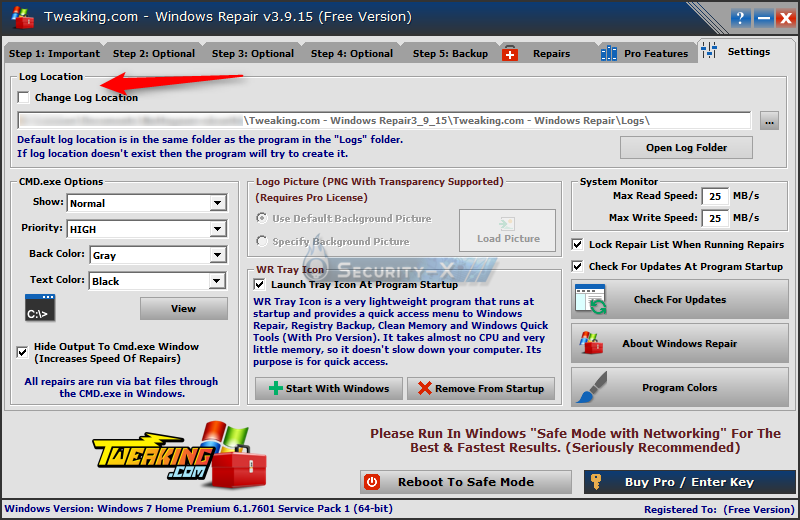
Lancer les réparations :
Dans cette dernière étape, vous pouvez choisir entre trois modes.
✦ Mode basique: sera exécuté avec les options de réparation élémentaires et les plus sûres. Les options de réparations avancées sont désactivées.
✦ Mode avancé: Exécute des réparations plus avancées tout en laissant certaines désactivées.
✦ Mode personnalisé: Toute réparation est disponible. Le programme se souviendra de vos choix quand vous choisirez le mode personnalisé.
-------------------------
● Une fois ces étapes réalisées, vous pouvez vous diriger vers l'onglet "Repairs",
si vous êtes prêt à commencer les réparations, cliquer sur "Open Repairs"
Vous voyez que par défaut l'option "Automatically do a registry backup" est cochée, il est déconseillé de l'enlever.
La sauvegarde du registre se fera par l'outil Tweaking.com - Registry Backup (il faut accepter sont lancement)
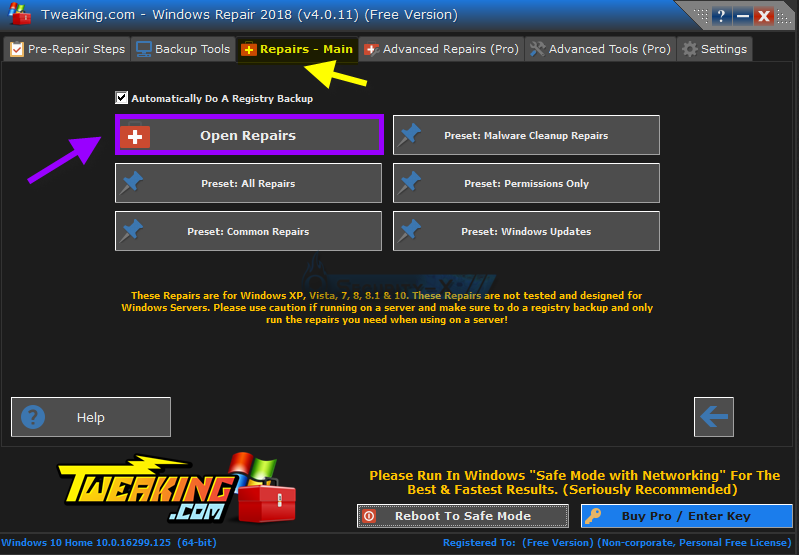
● Vous voici arrivé sur l'écran principal des réparations.
Vous pouvez retrouver un descriptif de chaque option de réparation en cliquant sur l'onglet "Repair info" à droite,
puis en sélectionnant une des options de réparation à gauche.
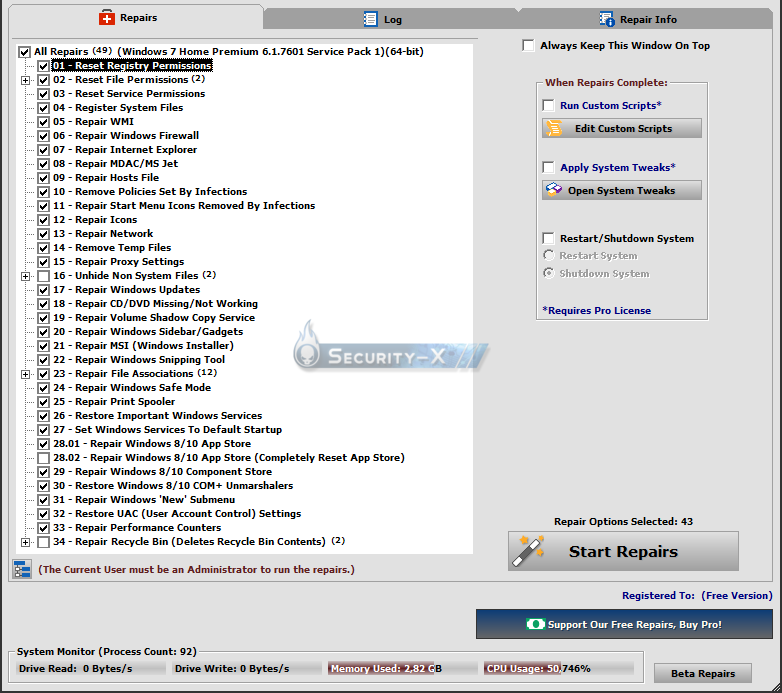
● Par défaut l'outil vous affiche une sélection de réparations possible déjà pré-cochée.
Vous pouvez les dé-sélectionner une par une ou entièrement avec le bouton "UnselectAll", et inversement avec "SelectAll",
et remettre les options cochées par défaut avec "Defaults"
N'oubliez pas de cocher l'option "Restart/Shutdown pc when finished", puis "Restart system"
Une fois le ou les options choisies, cliquez sur "Start Repairs" à droite.
Les réparations se dérouleront dans le fenêtre "log" au dessus (vous pouvez en copier une partie si on vous le demande)
Note : certaines réparations demandent beaucoup de temps, soyez patient !
Certaines réparation demande le lancement d'autres processus, acceptez-les !
L'encart en bas à gauche de la fenêtre des réparations indique certains paramètres système : utilisation de mémoire vive, CPU et disque.
Si une réparation semble durer, et que vous ne voyez aucune activité dans cet encart, il est possible que la réparation plante effectivement.
Une fois terminée, l'ordinateur redémarrera automatiquement (sauf si vous n'avez pas coché l'option "Restart/Shutdown pc when finished")
pour que certaines réparations soient prises en compte.
L'outil crée alors un rapport texte dans le dossier "Log" dans le même répertoire que celui de lancement de l'outil, sous cette forme :
_Windows_Repair_Log.txt
Vous pouvez y retrouver le déroulement des réparations (ce qu'on voit dans l'onglet "log" de l'outil)
Pour ouvrir directement le dossier contenant les logs depuis l'outil, vous pouvez également cliquer sur le bouton "View Logs" de cette fenêtre
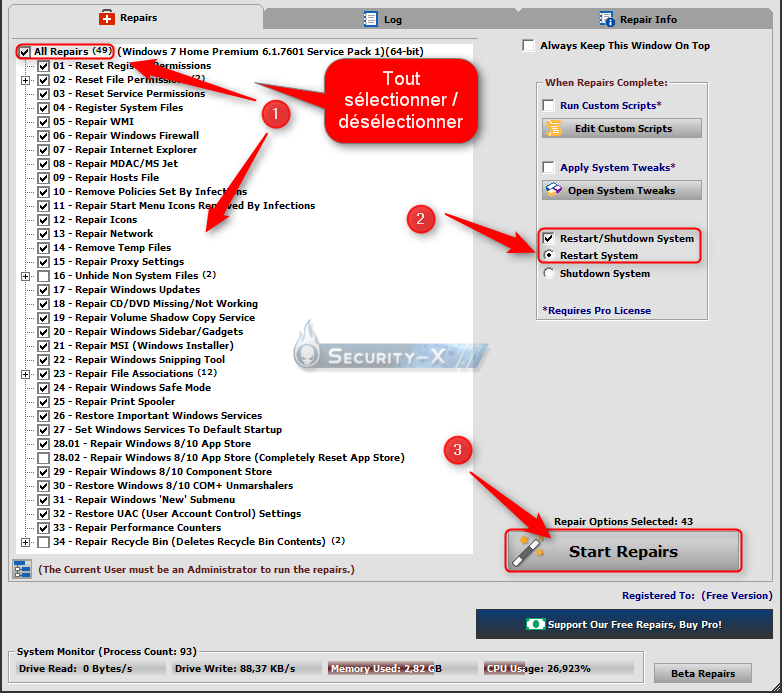
● Cas de l'infection du rootkit ZeroAccess
Voici un exemple de choix d'options à faire pour réparer les dégâts provoqué par une des variantes de ce rootkit
Il faudra au préalable aussi avoir effectué une vérification des fichiers systèmes (step 4)
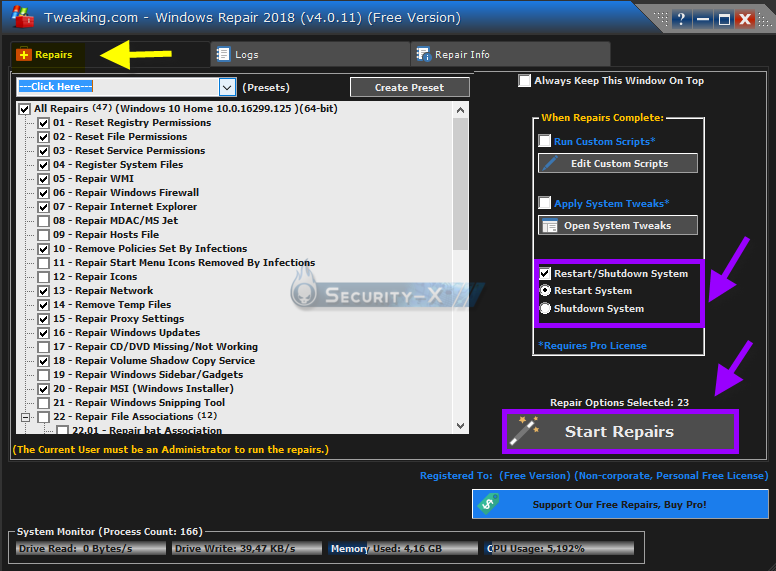
Voici un descriptif rapide des options de réparation disponible à ce jour : (dans l'ordre)
01 - Remettre les permissions du registre par défaut
02 - Remettre les permissions des fichiers par défaut
03 - Remettre les permissions des services par défaut (ajoute au besoin les permissions d'accès Administrators = Full, System = Full, TrustedInstaller = Full )
04 - Ré-enregistrer les fichiers systèmes
05 - Réparer le WMI (Windows Management Instrumentation : gestion du système)
06 - Réparer le parefeu Windows
07 - Réparer Internet Explorer
08 - Réparer le MDAC (Microsoft Data Access Components) et Microsoft Jet
09 - Réparer le fichier Hosts
10 - Supprimer les restrictions systèmes mises par certaines infections (regedit, taskmanager, etc)
11 - Réparer les icônes du menu Démarrer enlevé par certaines infections
12 - Réparer les icônes (affichage bureau, etc ...)
13 - Réparer Winsock et le cache DNS (problème connexion)
14 - Supprimer les fichiers temporaires
15 - Réparer les paramètres Proxy (problème connexion)
16 - Ré-afficher les fichiers non système (Attribut "fichiers cachés" appliqué par certaines infections)
17 - Réparer Windows Update
18 - Réparer les problèmes ou l'absence de reconnaissance des lecteurs CD/DVD
19 - Réparer le service des clichés instantanés système (Restauration système et "version précédentes" des fichiers)
20 - Réparer les Gadgets Windows et la Sidebar
21 - Réparer MSI (Windows Installer)
22 - Réparer l'Outil Capture de Windows (capture d'écran)
23 - Réparer des associations de fichiers (à choisir)
24 - Réparer le mode sans échec (via clé de registre)
25 - Réparer le service d'impression (en cas de problème avec certaines imprimantes)
26 - Restaurer certains services important de Windows (généralement lié à l'infection zeroaccess)
27 - Remettre les services Windows à leur démarrage par défault
28 - Réparer le magasin d'application de Windows 8
29 - Réparer le magasin de composant de Windows 8
30 - Réparer les composants COM+ unmarshallers de Windows 8
31 - Réparer le sous-menu "Nouveau" de Windows
32 - Restaurer les paramètres par défaut de l'UAC (User Account Control)
@+ Suricate

Si des service sont endommagés (visible dans le log de Farbar Service Scanner) , on peut utiliser l'outil Windows Repair.
Farbar Service Scanner >>>tutoriel - Farbar Service Scanner<<<
Farbar Service Scanner est un outil permettant de diagnostiquer les problèmes de connectivité internet par la recherche de fichiers et services manquants ou endommagés.
Cet outil vous permettra de réparer les problèmes courants de votre ordinateur, tels que pare-feu, la permission de fichier, et les problèmes de Windows Update
Windows Repair peut effectuer les tâches suivantes :
⦁ Réinitialiser les autorisations du registre
⦁ Réinitialiser les autorisations de fichier
⦁ Enregistrer des fichiers système
⦁ Réparer WMI
⦁ Réparer Pare-feu Windows
⦁ Réparer Internet Explorer
⦁ Réparer MDAC & MS Jet
⦁ Réparer le fichier "Hosts"
⦁ Retirer des Polices établies par les infections
⦁ Réparer des Icônes
⦁ Réparer Winsock & Cache DNS
⦁ Supprimer les fichiers temporaires
⦁ Réparer les paramètres du proxy
⦁ Démasquer des fichiers Non-Système
⦁ Réparer les mises à jour Windows
⦁ Repair CD/DVD Missing/Not Working
et plus encore ...
Télécharge Windows Repair (de Tweaking.com) sur ton bureau >>> Clique ici
● Lance Windows Repair en double cliquant sur l'icône présente sur ton bureau
● Va directement à l'onglet step 4
● Clic sur le bouton Do It, et laisse le scan s'effectuer
● Ferme le programme et redémarre le PC
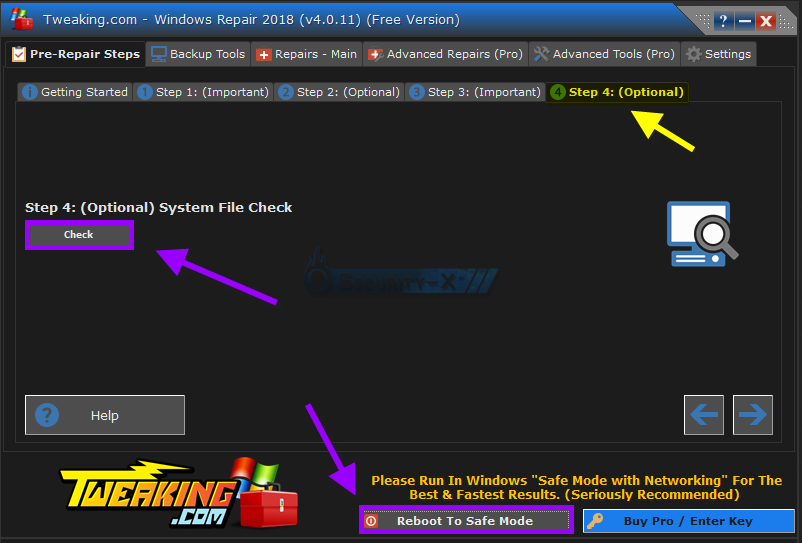
● Relance l'outil et va cette fois-ci sur l'onglet Repairs
● Clic sur le bouton Start Repairs
● Dans la fenêtre suivante, coche exactement ces options :
Cas de l'infection du rootkit ZeroAccess
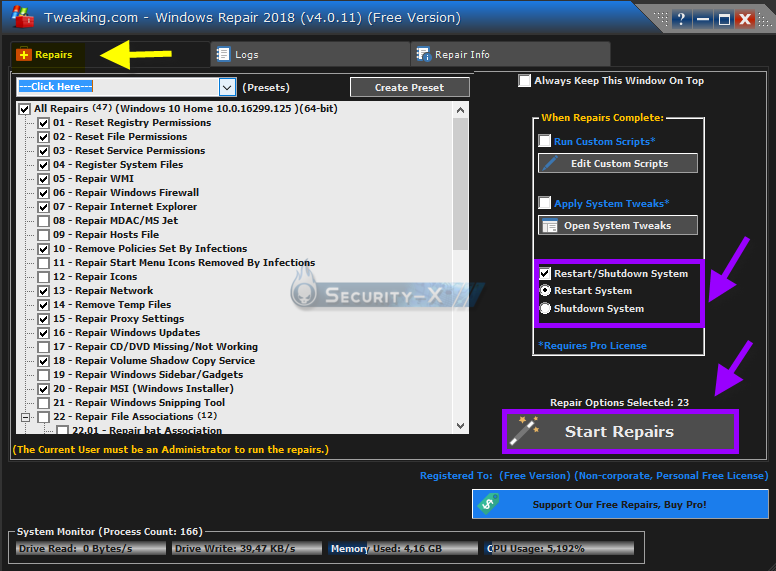
● Redémarre le pc s'il ne le fait pas automatiquement
-------------------------
Étape ❶ Faites un Power Reset
Veillez avant tout à enlever cordon d'alimentation ou batterie (Laptop) et appuyez sur le bouton d'allumage.
Ceci drainera l’électricité hors du système et effacera la mémoire volatile.
Rebranchez le cordon ou remettez la batterie et redémarrer votre système.
-------------------------
● Il conseille de faire une réinitialisation de l’alimentation (afin de décharger toute mémoire volatile).
Cela consiste à éteindre le système, débrancher l'alimentation électrique et la batterie si PC portable, puis appuyer plusieurs fois sur le bouton de démarrage.
Rebrancher l'ensemble ensuite et redémarrer. (Cette étape, comme les autres, n'est pas obligatoire)
On peut aussi voir sur chacune des étapes à suivre, en bas à droite, un conseil pour "Redémarrer Windows de manière propre" (Proper Windows Clean Boot)
Le lien mène à cet article, détaillé :
http://www.tweaking.com/articles/pages/performing_a_proper_windows_clean_boot_on_xpvista78,1.html
Je ne conseille pas volontairement de faire cela, sauf sur des systèmes très ralentit, car ce sont des manipulations sensibles, et potentiellement dangereuses.
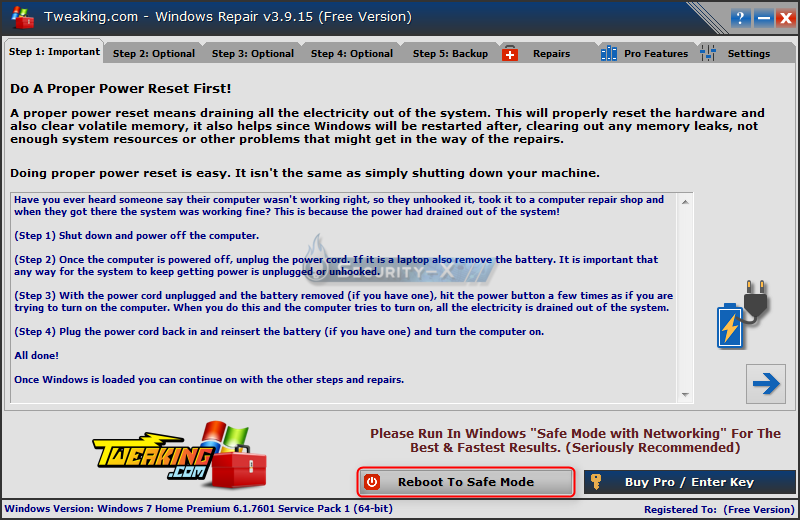
Étape ❷ Nettoyez votre système des infections
Essayer de réparer un système qui est vraisemblablement infecté est évidemment une très mauvaise idée et peut faire empirer les choses.
Une infection peut détourner une machine et empêcher une partie des réparations de s'exécuter correctement.
La Règle de base avant de travailler sur un système est de s'assurer qu'il est sain.
Même si vous pensez que votre système est sain, faire une analyse avant est une bonne idée.
-------------------------
● Cette seconde étape vous incite à prioritairement désinfecter votre pc avec Malwarebyte's si vous rencontrez certains problèmes.
Suite à un accord entre les développeur et l'éditeur de Malwarebyte's, il est possible de télécharger et lancer directement l'outil depuis Windows Repair.
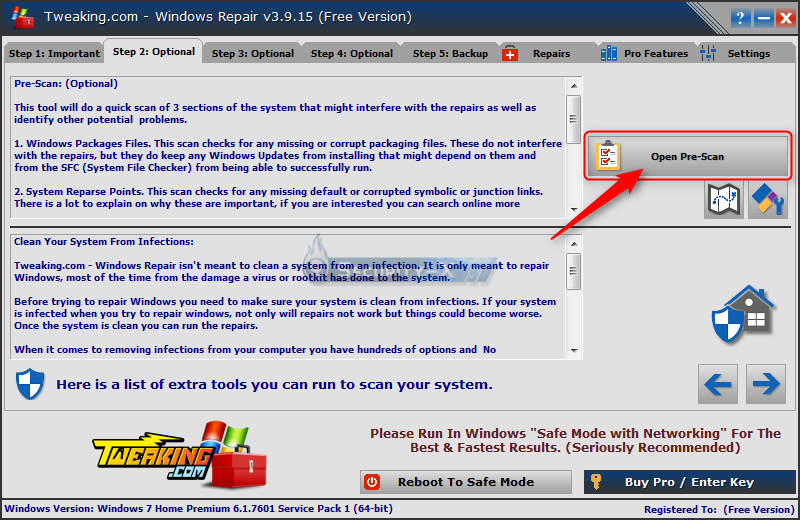
Étape ❸ Vérifiez le Système de Fichiers
Faire une vérification de disque dur est une bonne idée.
Windows contrôlera le Système de Fichier et fixera tout problème trouvé.
Les fichiers corrompus peuvent invalider les réparations.
Donc, s'assurer que le système de fichiers est bon est essentiel.
-------------------------
● Cette troisième étape est importante si vous rencontrez des erreurs d'accès aux fichiers (problèmes de permission, etc ...),
elle lancera l'outil de vérification des disques pour réparer au besoin les erreurs avant d'aller plus loin.
Si vous choisissez cette étape, cliquer sur "Do It", l'ordinateur demandera à redémarrer, accepter, puis un scan s'effectuera au démarrage.
Vous pouvez auparavant tester la nécessité de cette étape en lançant une simple vérification (bouton "Check" ), cela vous indiquera s'il est nécessaire ou pas de lancer la réparation.
Après redémarrage, si la vérification est lancée, un bouton "View Log" apparaitra ici, permettant d'ouvrir directement le log (fichier texte) du résultat contenu dans le dossier "Log" de l'outil.
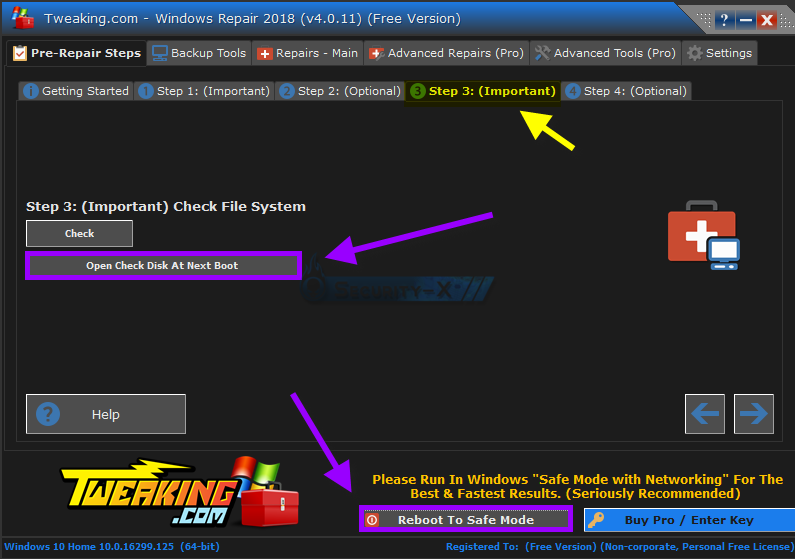
Étape ❹ Fichier System Check (SFC)
Le Vérificateur intégré des fichiers système de Windows est un outil qui vérifie que les fichiers Windows sont intacts, non corrompus,
et que les versions sont correctes. A faire avant toute éventuelle réparation.
-------------------------
● Pour la quatrième étape, l'outil vous propose de lancer une vérification des fichiers système (le fameux SFC),
il permet de vérifier l'intégrité des fichiers essentiels du système.
Cette étape est primordiale avant de passer à certaines réparations (service manquant, parefeu HS, etc ...)
Pour lancer, cliquer sur "Do It", sur XP, le cd original de Windows pourrait vous être demander, ce ne sera pas le cas sous Vista, Windows 7 ou Windows 8.
Il faut ensuite impérativement redémarrer le pc avant de continuer.
Info : le bouton "Check" permet de vérifier sans réparer directement
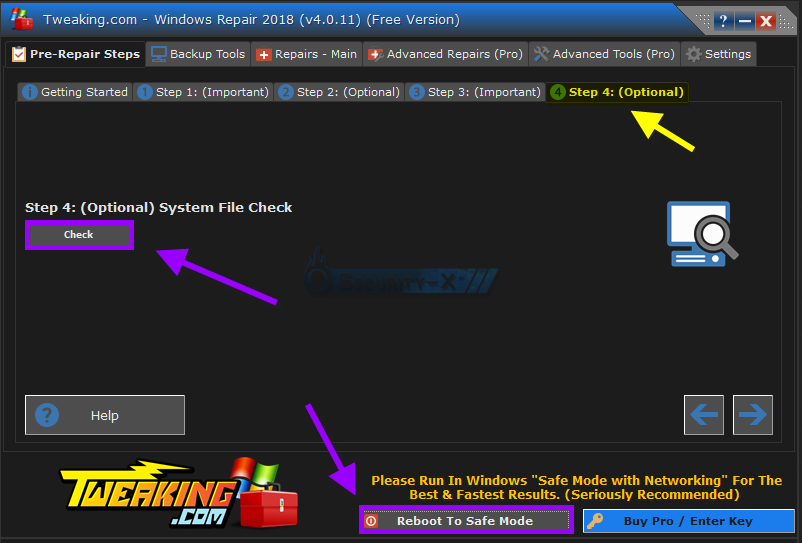
Étape ❺ Restauration du système
Faire un point de restauration système avant de faire des réparations.
Si des problèmes imprévus surviennent après toute réparation, une restauration du système peut remettre le système à son état initial.
-------------------------
● L'étape 5 permet de créer un point de restauration système et une sauvegarde du registre.
Il est intéressant de le faire car les réparations peuvent dans certains cas provoquer des anomalies.
Si vous ne le faite pas à ce point, l'outil créera de toute manière une sauvegarde du registre dans tous les cas (sauf si vous décochez l'option à l'étape suivante).
Vous pouvez créer un point de restauration système en cliquant sur "Create", et une sauvegarde du registre en cliquant sur "BackUp"
(l'outil utilise son propre programme pour cela, Tweaking.com - Registry Backup)
Vous pouvez aussi lancer l'outil de restauration système en cas de problème avec le bouton "Restore", et de même, restaurer la sauvegarde du registre avec "Restore"
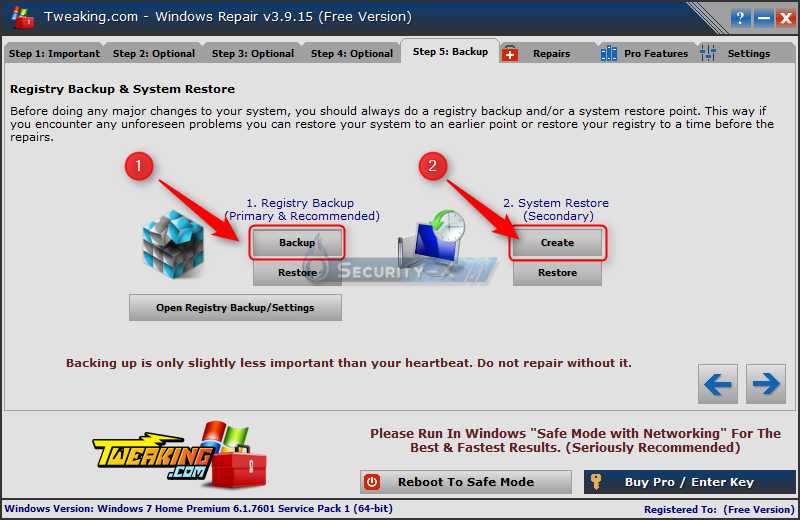
● L'avant-dernier onglet, nommé "Settings", permet de personnaliser l'emplacement du dossier où seront conservé les rapports de réparation.
Par défaut il créera un dossier "Log" dans le dossier où se situe l'outil.
Si vous désirez modifier cela, il faut cocher la case puis vous pourrez changer l'emplacement.
Vous pouvez aussi modifier la manière dont l'invite de commande (sur laquelle se base l'outil) apparaitra, par défaut, ne modifiez pas les options.
On voit aussi à droite l'option pré-cochée qui vérifie que l'outil est à jour à chaque démarrage.
Enfin, vous pouvez modifier l'ensemble du thème d'affichage du programme avec le bouton "Program Colors"
D'autres options sont disponibles, mais je déconseille de les modifier sauf si vous savez ce que vous faite.
Info : Le dernier onglet, "Tweaks" propose d'autres outils d'optimisation de l'éditeur
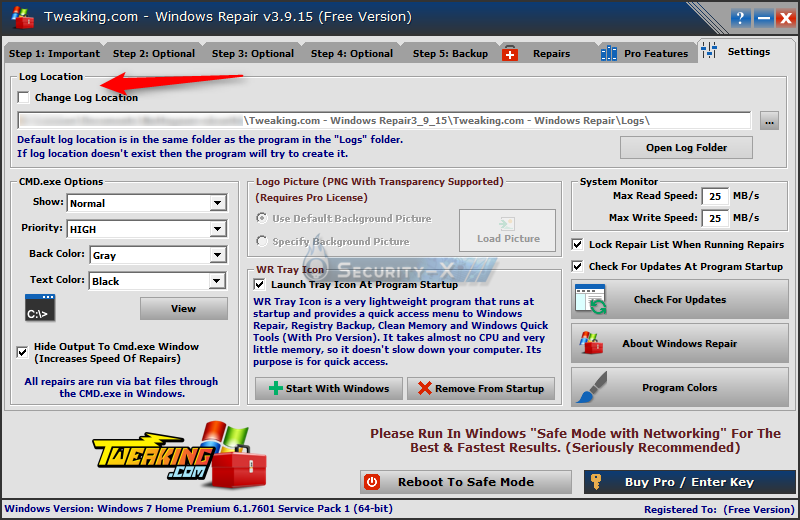
Lancer les réparations :
Dans cette dernière étape, vous pouvez choisir entre trois modes.
✦ Mode basique: sera exécuté avec les options de réparation élémentaires et les plus sûres. Les options de réparations avancées sont désactivées.
✦ Mode avancé: Exécute des réparations plus avancées tout en laissant certaines désactivées.
✦ Mode personnalisé: Toute réparation est disponible. Le programme se souviendra de vos choix quand vous choisirez le mode personnalisé.
-------------------------
● Une fois ces étapes réalisées, vous pouvez vous diriger vers l'onglet "Repairs",
si vous êtes prêt à commencer les réparations, cliquer sur "Open Repairs"
Vous voyez que par défaut l'option "Automatically do a registry backup" est cochée, il est déconseillé de l'enlever.
La sauvegarde du registre se fera par l'outil Tweaking.com - Registry Backup (il faut accepter sont lancement)
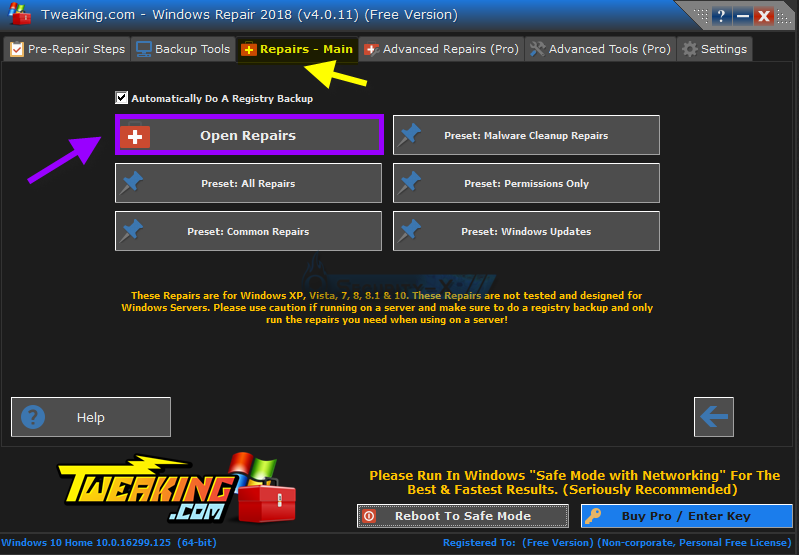
● Vous voici arrivé sur l'écran principal des réparations.
Vous pouvez retrouver un descriptif de chaque option de réparation en cliquant sur l'onglet "Repair info" à droite,
puis en sélectionnant une des options de réparation à gauche.
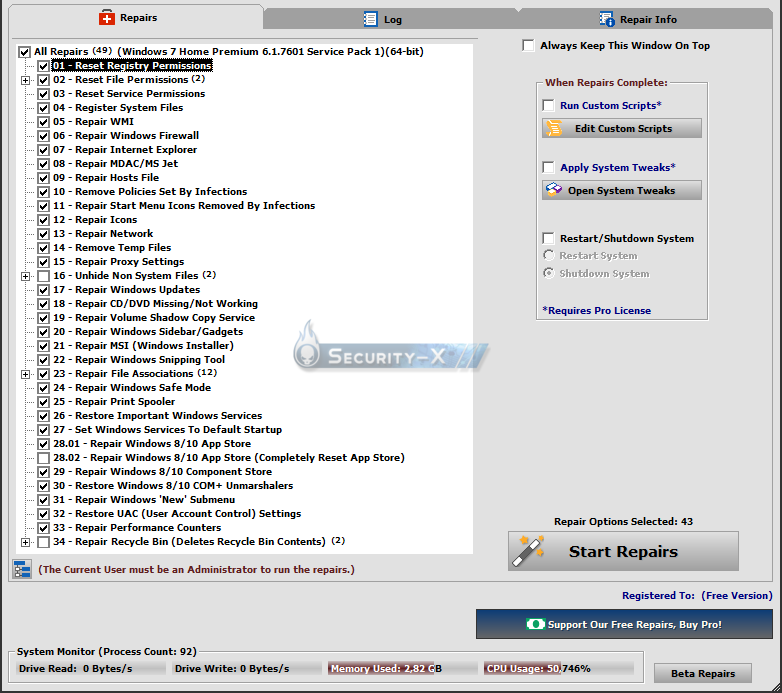
● Par défaut l'outil vous affiche une sélection de réparations possible déjà pré-cochée.
Vous pouvez les dé-sélectionner une par une ou entièrement avec le bouton "UnselectAll", et inversement avec "SelectAll",
et remettre les options cochées par défaut avec "Defaults"
N'oubliez pas de cocher l'option "Restart/Shutdown pc when finished", puis "Restart system"
Une fois le ou les options choisies, cliquez sur "Start Repairs" à droite.
Les réparations se dérouleront dans le fenêtre "log" au dessus (vous pouvez en copier une partie si on vous le demande)
Note : certaines réparations demandent beaucoup de temps, soyez patient !
Certaines réparation demande le lancement d'autres processus, acceptez-les !
L'encart en bas à gauche de la fenêtre des réparations indique certains paramètres système : utilisation de mémoire vive, CPU et disque.
Si une réparation semble durer, et que vous ne voyez aucune activité dans cet encart, il est possible que la réparation plante effectivement.
Une fois terminée, l'ordinateur redémarrera automatiquement (sauf si vous n'avez pas coché l'option "Restart/Shutdown pc when finished")
pour que certaines réparations soient prises en compte.
L'outil crée alors un rapport texte dans le dossier "Log" dans le même répertoire que celui de lancement de l'outil, sous cette forme :
_Windows_Repair_Log.txt
Vous pouvez y retrouver le déroulement des réparations (ce qu'on voit dans l'onglet "log" de l'outil)
Pour ouvrir directement le dossier contenant les logs depuis l'outil, vous pouvez également cliquer sur le bouton "View Logs" de cette fenêtre
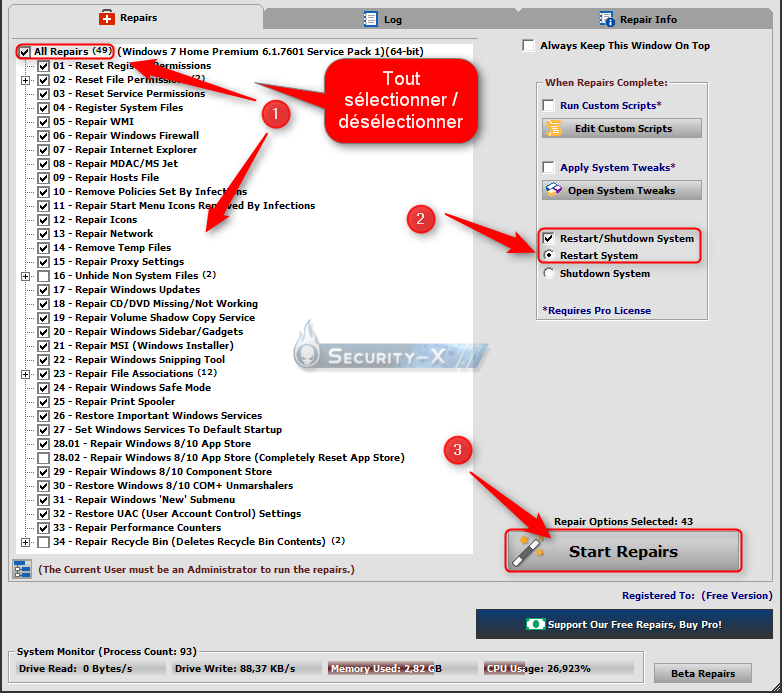
● Cas de l'infection du rootkit ZeroAccess
Voici un exemple de choix d'options à faire pour réparer les dégâts provoqué par une des variantes de ce rootkit
Il faudra au préalable aussi avoir effectué une vérification des fichiers systèmes (step 4)
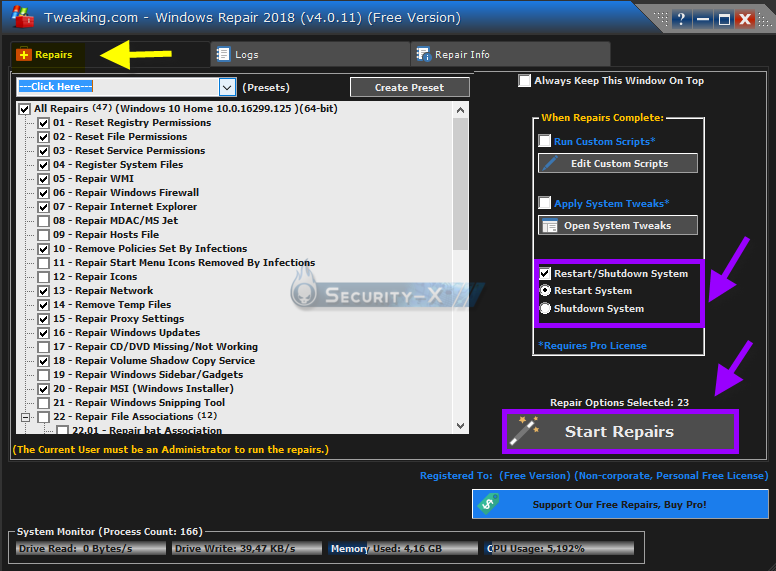
Voici un descriptif rapide des options de réparation disponible à ce jour : (dans l'ordre)
01 - Remettre les permissions du registre par défaut
02 - Remettre les permissions des fichiers par défaut
03 - Remettre les permissions des services par défaut (ajoute au besoin les permissions d'accès Administrators = Full, System = Full, TrustedInstaller = Full )
04 - Ré-enregistrer les fichiers systèmes
05 - Réparer le WMI (Windows Management Instrumentation : gestion du système)
06 - Réparer le parefeu Windows
07 - Réparer Internet Explorer
08 - Réparer le MDAC (Microsoft Data Access Components) et Microsoft Jet
09 - Réparer le fichier Hosts
10 - Supprimer les restrictions systèmes mises par certaines infections (regedit, taskmanager, etc)
11 - Réparer les icônes du menu Démarrer enlevé par certaines infections
12 - Réparer les icônes (affichage bureau, etc ...)
13 - Réparer Winsock et le cache DNS (problème connexion)
14 - Supprimer les fichiers temporaires
15 - Réparer les paramètres Proxy (problème connexion)
16 - Ré-afficher les fichiers non système (Attribut "fichiers cachés" appliqué par certaines infections)
17 - Réparer Windows Update
18 - Réparer les problèmes ou l'absence de reconnaissance des lecteurs CD/DVD
19 - Réparer le service des clichés instantanés système (Restauration système et "version précédentes" des fichiers)
20 - Réparer les Gadgets Windows et la Sidebar
21 - Réparer MSI (Windows Installer)
22 - Réparer l'Outil Capture de Windows (capture d'écran)
23 - Réparer des associations de fichiers (à choisir)
24 - Réparer le mode sans échec (via clé de registre)
25 - Réparer le service d'impression (en cas de problème avec certaines imprimantes)
26 - Restaurer certains services important de Windows (généralement lié à l'infection zeroaccess)
27 - Remettre les services Windows à leur démarrage par défault
28 - Réparer le magasin d'application de Windows 8
29 - Réparer le magasin de composant de Windows 8
30 - Réparer les composants COM+ unmarshallers de Windows 8
31 - Réparer le sous-menu "Nouveau" de Windows
32 - Restaurer les paramètres par défaut de l'UAC (User Account Control)
@+ Suricate
 Sujets similaires
Sujets similaires» Windows Repair Toolbox : trousseau d’outils de réparation et de dépannage
» Désinstaller le service de Cloud OneDrive avec Windows 10
» Quand se termine le support technique de Windows ? Historique des MAJs Microsoft pour le SE de Windows 10 (Installations de MAJs Windows 10)
» Mettre à jour Windows 7 ou Windows 8.1 vers Windows 10
» Empêcher Windows 10 Creators Update d'installer des applications à votre insu - Windows 10
» Désinstaller le service de Cloud OneDrive avec Windows 10
» Quand se termine le support technique de Windows ? Historique des MAJs Microsoft pour le SE de Windows 10 (Installations de MAJs Windows 10)
» Mettre à jour Windows 7 ou Windows 8.1 vers Windows 10
» Empêcher Windows 10 Creators Update d'installer des applications à votre insu - Windows 10
L'informatique :: LOGICIELS :: Logiciels
Page 1 sur 1
Permission de ce forum:
Vous ne pouvez pas répondre aux sujets dans ce forum|
|
|
