Les outils pour le Matériel
L'informatique :: DESINFECTION :: Top
Page 1 sur 1
 Les outils pour le Matériel
Les outils pour le Matériel
Les outils pour le matériel :
 Tutoriel en image - Utiliser l'invite de commandes de Windows
Tutoriel en image - Utiliser l'invite de commandes de Windows
 Tutoriel en image - Le mode "Invite de commande"
Tutoriel en image - Le mode "Invite de commande"
 Tutoriel en image - Liste des commandes de l’invite de commandes de Windows (CMD)
Tutoriel en image - Liste des commandes de l’invite de commandes de Windows (CMD)
 Tutoriel en image - Liste des commandes et utilitaires de Windows (fichier .msc, .cpl)
Tutoriel en image - Liste des commandes et utilitaires de Windows (fichier .msc, .cpl)
 Tutoriel en image - DiskPart : créer, supprimer et manipuler les partitions d’un disque
Tutoriel en image - DiskPart : créer, supprimer et manipuler les partitions d’un disque
 Tutoriel en image - DiskPart : créer, supprimer des partitions de disque
Tutoriel en image - DiskPart : créer, supprimer des partitions de disque
Inventaire :
Informations système :
Dans Invité de commandes tape :
msinfo32
OU
systeminfo
Avec msinfo32 on identifie la carte mère de son Pc :
en recherchant les (3) éléments qui se terminent par carte de base.
- Fabricant de la carte de base
- Produit de la carte de base
- Version de la carte de base
Comment vérifier le modèle de votre ordinateur avec l’outil Informations système ?
Dans Invité de commandes tape :
msinfo32
Cliquez sur Résumé système.
Vérifiez le numéro de modèle de votre ordinateur sur la ligne Modèle. Le nom du constructeur est indiqué sur la ligne Fabricant.
Connaitre la date d’installation de Windows :
Dans Invité de commandes tape :
systeminfo | find "Date"
OU
systeminfo | find "installation"
OU
wmic os get installdate
Cette fois-ci il faut convertir la valeur en une date… le format proposé est YYYYMMDDHHMMSS.
OU encore
systeminfo et Systeminfo | more donne le même résultat.
Vous trouverez la fameuse ligne Date d’installation originale qui vous indiquera, quand a été installé Windows.
Pour aller un peu plus loin, sachez que cette commande affiche un paquet d’informations utiles.
Comment par exemple, la date du dernier démarrage Windows, ce qui vous permettra de piéger les utilisateurs qui vous affirme avoir redémarré leur ordinateur
En Batch :
Trouver le numéro de série du PC :
Dans Invité de commandes tape :
wmic bios get serialnumber
Trouver le numéro de série et le modèle de l’ordinateur :
Dans Invité de commandes tape :
wmic csproduct get name, identifyingnumber
Trouver la marque, le modèle et le numéro de série de votre carte mère :
Dans Invité de commandes tape :
wmic baseboard get product,Manufacturer,version,serialnumber
 Tutoriel en image - Trouver le modèle de sa carte mère
Tutoriel en image - Trouver le modèle de sa carte mère
 Tutoriel en image - Comment trouver le nom de modèle ?
Tutoriel en image - Comment trouver le nom de modèle ?
Diagnostics du système :
Dans Invité de commandes tape :
perfmon /report >>>tutoriel 1<<< >>>tutoriel 2<<<
Speccy >>>tutoriel 1<<< >>>tutoriel 2<<< >>>tutoriel 3<<<
ToolsDiag >>>tutoriel 1<<<
HWiNFO >>>tutoriel 1<<<
GLOW >>>tutoriel 1<<< >>>tutoriel 2<<<
 Tutoriel en image - 6 méthodes pour connaître la configuration matérielle (CPU, Processeur, mémoire, etc)
Tutoriel en image - 6 méthodes pour connaître la configuration matérielle (CPU, Processeur, mémoire, etc)
Examiner l'historique de fiabilité et des problèmes de votre ordinateur :
Pressez la touche Recherche et tapez ...
Historique de fiabilité
Tester sa mémoire vive (RAM) :
Avec le logiciel CPU-Z dans l’onglet SPD
CPU-Z >>>CPU‑Z. L'utilitaire indispensable pour connaitre précisément sa configuration<<<
NOTE : voici comment consulter la quantité de RAM dont vous disposez sous Windows :
Ouvrez le menu Démarrer de Windows, commencez à taper À propos de votre PC, et cliquez sur l’option pour l’ouvrir lorsqu’elle apparaît.
Connaitre la mémoire RAM installée depuis le menu Démarrer :
Ouvrez le Menu démarrer puis tapez "RAM" ou "À propos de votre Pc" .
Obtenir la plupart des informations sur la RAM avec le gestionnaire des tâches :
depuis le Gestionnaire des tâches ouvrez l’onglet Performance puis cliquez ensuite sur Mémoire.
Dans les informations système :
Dans Invité de commandes tape :
msinfo32
Sous l’onglet Résumé système, vous trouverez la mémoire physique (RAM) installée.
Obtenez les détails de la mémoire vive en utilisant la commande systeminfo :
Dans Invité de commandes tape :
wmic MemoryChip get /format:list
Pour obtenir des détails complets sur la RAM.
Obtenez les détails de la RAM :
Dans Invité de commandes tape :
wmic MEMORYCHIP
OU
Dans Windows PowerShell (admin) tape :
Get-WmiObject Win32_PhysicalMemory | Format-List *
OU
Get-CimInstance -ClassName Win32_PhysicalMemory
Pour obtenir des détails complets sur la RAM.
Si vous souhaitez vérifier la capacité totale de mémoire vive de votre ordinateur, vous pouvez exécuter la commande suivante dans
Invite de commandes :
systeminfo | find "Mémoire physique totale"
La commande indique la quantité de mémoire physique totale installée en mégaoctets.
Avec Windows PowerShell (admin) tape :
Get-WmiObject Win32_PhysicalMemory | Select-Object Capacity
Pour obtenir la taille de la RAM.
Si vous souhaitez vérifier la mémoire vive disponible de votre ordinateur, vous pouvez exécuter la commande suivante dans
Invite de commandes :
systeminfo | findstr /C:"Mémoire physique disponible"
Combien de mémoires vives sont installées, de slots mémoires comporte votre ordinateur et combien sont occupés :
Dans Invité de commandes tape :
wmic MEMORYCHIP get BankLabel,DeviceLocator,Capacity,Tag, partnumber, Speed, TypeDetail, memorytype
Avec Windows PowerShell (admin) tape :
Get-WmiObject Win32_PhysicalMemory | Select-Object Speed
Comment vérifier le type de mémoire vive dont vous disposez ? DDR3 ou DDR4 ?
Dans Invité de commandes tape :
wmic memorychip get memorytype
OU
Dans Windows PowerShell (admin) tape :
Get-WmiObject Win32_PhysicalMemory | Select-Object SMBIOSMemoryType
Cette commande renvoie des numéros. Le numéro correspond au type de RAM. Voici les codes et les types de RAM correspondants :
Code | Type de Ram
26 DDR4
25 DDR3
24 DDR2-FB DIMM
22 DDR2
Tester sa mémoire vive (RAM) :
Dans Invité de commandes tape :
MdSched >>>tutoriel 1<<<
Choisir Redémarrer maintenant et rechercher les problèmes éventuels pour tester immédiatement vos barrettes mémoires.
Il est également possible de paramétrer la profondeur de l'analyse (base, standard, étendu) et le nombre de séquences de test (0 à l'infini) en appuyant sur F1.
Pour obtenir des résultats plus complets, Dans Combinaison de tests basculez en mode de diagnostic Étendu puis appuyez sur la touche Tabulation pour passer à la sélection suivante.
Passer au réglage du Cache et optez pour Actif puis Tabulation, et indiquez le nombre de fois où les tests seront répétés (Nombre de passes 5) 5 puis actionnez F10 pour appliquer ces réglages et démarrer le test.
Lire le résultat dans l'observateur d'événements Journaux Windows puis Système et (colonne ID de l'événement 1201 et 1101) (ou bien cliquer sur Action puis rechercher… et inscrire MemoryDiagnostics-Results).
MemTest86 >>>tutoriel 1<<< >>>tutoriel 2<<< >>>tutoriel 3<<<
Trouver une mise à niveau de mémoire ou de stockage >>>tutoriel<<<
 Tutoriel en image - Comment savoir la mémoire RAM de son PC (4 façons)
Tutoriel en image - Comment savoir la mémoire RAM de son PC (4 façons)
 Tutoriel en image - 9 façons d’exécuter l’outil de diagnostic de la mémoire Windows
Tutoriel en image - 9 façons d’exécuter l’outil de diagnostic de la mémoire Windows
Vérifier la présence d'un SSD ou HDD
1/ Vous pouvez utiliser l'outil de défragmentation de Windows pour savoir si un disque est un disque ssd
Pour savoir si votre disque dur est un ssd procédez comme suit :
2/ Une autre solution consiste à utiliser la console PowerShell :
Get-PhysicalDisk
La colonne MediaType affiche SSD ou HDD selon que vous disposiez
d'un disque SSD ou d'un disque dur.
3/ Gestionnaires des tâches :
 Tutoriel en image - Vérifier la présence d'un SSD ou HDD
Tutoriel en image - Vérifier la présence d'un SSD ou HDD
 Tutoriel en image - Trouver la référence du disque dur ou SSD
Tutoriel en image - Trouver la référence du disque dur ou SSD
Tester ses disques HDD et SSD :
HDD : Les températures doivent être inférieurs à 50°C.
Tester le disque :
Dans Invité de commandes tape :
wmic diskdrive get status, model, size, mediatype
Ou, autres méthodes mais résultat moins détaillés Dans Invité de commandes tape :
WMIC puis
diskdrive get status
La commande fsutil permet très simplement de vérifier l’intégrité d’un disque,
ce qui permet de savoir si nous devons utiliser la commande CHKDSK afin de corriger le problème :
Dans Invité de commandes tape :
fsutil dirty query c:
Le résultat de cette commande t'indiquera que la partition est intègre ou pas
Après la réparation effectuée par chkdsk, nous pouvons à nouveau vérifier l’intégrité de notre lecteur C :
Réparer son Hdd :
Deux options vous sont proposées :
Réparer automatiquement les erreurs de système de fichiers : c'est l'équivalent de l'option /f
Rechercher et tenter une récupération des secteurs défectueux : c'est l'équivalent de l'option /r
Dans Invité de commandes tape :
chkdsk C: /f /r
Ou
chkdsk /f /r
Les résultats d'un CHKDSK sont dans l'Observateur d'Événements :
Dans Invité de commandes tape :
eventvwr
Cliquez à gauche sur Journaux Windows => Applications.
Recherchez ensuite (avec les touches CTRL+F) la mention chkdsk
pour obtenir les informations. Si vous ne les trouvez pas, essayez de
rechercher Wininit (Winlogon avec XP) si l'analyse a eu lieu au démarrage du PC.
 Tutoriel en image - Réparer les secteurs défectueux sur un disque dur
Tutoriel en image - Réparer les secteurs défectueux sur un disque dur
Trouver une mise à niveau de mémoire ou de stockage >>>tutoriel<<<
HD Tune
CrystalDiskInfo
CrystalDiskInfo (Archive)
SpeedFan >>>tutoriel 1<<< >>>tutoriel 2<<< >>>tutoriel 3<<< >>>tutoriel 4<<<
Une fois SpeedFan démarrer vous obtenez :
● Dans la partie haut, vous pouvez consulter l’utilisation processeur de l’ordinateur (CPU Usage).
● En dessous, vous obtenez la vitesse des ventilateurs en RPM (tour par minutes).
● A droite, la température du CPU et du disque dur (HD) – Ceci necessite une configuration car SpeedFan affiche souvent plus de température que de capteurs que la carte mère possède.
● En bas à gauche, vous pouvez définir la vitesse des ventilateurs (Speed01 et Speed02 etc.).
● Enfin tout en bas, le voltage des composants de l’ordinateur.
1/ dans Options :
● Mettre en Français (Configure/Options/French).
● Cochez la case Démarrer minimiser pour que SpeedFan apparaisent dans la zone de notification
lorsque vous quittez l'application, plutôt que la fermer et donc perdre le contrôle des ventilateurs.
● Cochez la case Réduire à la fermeture, permet de ne pas fermer (par erreur) l'application,
qui n'est pas chargée comme un service.
2/ Régler la vitesse des ventilateurs en Manuel ou Automatique.
● (Configure/Avancé/Chip/PWm1,2,3,4/Software Controlled ou Manual/Se souvenir/Ok).
3/ Configuration des Vitesses de ventilateurs.
● On peut ensuite aller dans l'onglet Vitesses (ou Speed) et, en cliquant sur chaque ligne, assigner un mini et maxi pour chaque ventilateur.
● Pour chaque vitesse, vous devez définir une Valeur minimum (faites attention à ne pas la régler trop basse afin que le ventilateur ne s'arrête pas) et une Valeur maximum.
● Cochez Varier automatiquement puis Ok.
4/ Retour à l'onglet Lectures.
● Cochez la case Vitesse vent. automatique
5/ Onglet S.M.A.R.T
● L’onglet S.M.A.R.T permet de visualiser les alertes de votre disque dur.
technologie S.M.A.R.T. permet la prévention et la détection automatique des pannes sur les disques dur SATA.
● Tant que les valeurs Pire sont supérieures aux valeurs Attn tout va bien ; dans le cas contraire,
il faut rapidement sauvegarder les données du disque et s’attendre à un crash.
● Appuyez sur le bouton :
Perform an in-depth online analysis of this hard disk = Effectuer
une analyse en ligne approfondie de ce disque dur.
● Appuyez sur le bouton :
Extended test = Test prolongé
Short test = Test court
in progress... = en cours
6/ Onglet Accueil.
● System = Carte mère ???
● CPU = Carte Mère
● Ambient = Bloc Electrique
● HD0/1 = Disque Dur
● Core = Processeur
● ACPI = Carte graphique INTÉGRÉE !
● GPU/Core = Carte graphique, repérer les deux sondes qui ont la même température, l'une s'appelle GPU qui est la carte graphique en elle-même,
et une autre sonde de la carte graphique qui s'appelle Core, c'est la puce graphique.
 Tutoriel en image - Vérifier l’état de santé de son disque dur sur Windows
Tutoriel en image - Vérifier l’état de santé de son disque dur sur Windows
 Tutoriel en image - Vérifier l’état de santé de son disque dur avec la technologie SMART
Tutoriel en image - Vérifier l’état de santé de son disque dur avec la technologie SMART
SSDLife >>>tutoriel 1<<<
SSD-Z >>>tutoriel 1<<<
SSD-Fresh >>>tutoriel 1<<< >>>tutoriel 2<<<
Optimiser son SSD :
1/ Désactivez l'indexation : Clic droit sur Démarrer > Gestion du disque > clic droit sur C: > Propriété
> décocher les 2 cases du bas (Compresser ce lecteur… et Autoriser l’indexation…) > bouton Appliquer
> dans la fenêtre qui s’ouvre, cocher Appliquer les modifications au lecteur et aux sous-dossier > bouton OK > Ignorer tout
2/ Désactivez la défragmentation : Appuyez simultanément sur Windows+R puis tapez dfrgui.
Si votre SSD est reconnu comme tel par Windows 7 ou 8, la défragmentation est désactivée automatiquement
(NE RIEN FAIRE à part de sélectionner dans la "Planification de l'optimisation" "Tous les mois").
3/ Désactivez La restauration système : Appuyez simultanément sur Windows+R puis tapez sysdm.cpl.
Validez par entrée. Une fois arrivé dans les propriétés système, sélectionnez l'onglet Protection du système :
Puis appuyez sur Configurer...dans les Paramètres de restauration, sélectionnez Désactiver la protection du système.
4/ Désactivez le Prefetch et le superfetch=SysMain.
Dans le registre (Windows+R ==> regedit), sélectionnez la clef suivante.
HKEY_LOCAL_MACHINE\System\CurrentControlSet\Control\Session Manager\Memory Management\PrefetchParameters
Puis mettez la variable EnablePrefetcher à 0.
Vous pouvez ensuite supprimer le répertoire Prefetch (C:\Windows\Prefetch).
Le Superfetch/SysMain se désactive dans les services (Windows+ R ==> services.msc).
5/ Désactiver l'interface graphique pendant le boot (No GUI Boot)
Ce n'est pas de l'optimisation à proprement parler mais si vous voulez gagner une autre fraction de seconde,
vous pouvez empêcher Windows d'afficher le logo de boot pendant le démarrage.
Appuyez simultanément sur Windows+R puis tapez msconfig. Validez par ↲ Entrée.
Dans l'onglet Démarrer, cochez Ne pas démarrer la GUI.
6/ Utilisez la fonction TRIM.
Vous devez réduire sur un SSD le nombre d'écritures temporaires à leur surface.
Dans un 1er temps, vérifiez que la fonction TRIM est activée. Dans une invité de commande saisir :
fsutil.exe behavior query DisableDeleteNotify puis pressez Entrée.
Si la valeur 0 s'affiche, cette fonction d'optimisation du SSD est activée.
Si vous voyez la valeur 1, vous devez l'activer : saisir :
fsutil.exe behavior set DisableDeleteNotify 0
Sur un disque dur, les fichiers supprimées sont marqués comme étant supprimés, mais les données ne sont pas effacées pour autant.
Sur un SSD, les données sont effacées dès que vous supprimez un fichier !
Cette fonction, nommée TRIM est gérée par la plupart des disques SSD, et contrôlée automatiquement dans Windows 7 ou 8.
 Tutoriel en image - Vérifier l'activation de la commande TRIM - Windows 10
Tutoriel en image - Vérifier l'activation de la commande TRIM - Windows 10
 Tutoriel en image - Optimiser Windows pour son SSD >>>Déplacer le dossier des fichiers temporaires de Windows<<<
Tutoriel en image - Optimiser Windows pour son SSD >>>Déplacer le dossier des fichiers temporaires de Windows<<<
 Tutoriel en image - Optimiser ou désactiver Superfetch/SysMain sur Windows 10
Tutoriel en image - Optimiser ou désactiver Superfetch/SysMain sur Windows 10
 Tutoriel en image - Optimiser et accélérer votre SSD sur Windows
Tutoriel en image - Optimiser et accélérer votre SSD sur Windows
 Tutoriel en image - Durée de vie d’un SSD : comment l’allonger
Tutoriel en image - Durée de vie d’un SSD : comment l’allonger
 Tutoriel en image - Disque SSD et problème d’espace disque sur la partition système de Windows 10
Tutoriel en image - Disque SSD et problème d’espace disque sur la partition système de Windows 10
 Tutoriel en image - Comment correctement optimiser son SSD
Tutoriel en image - Comment correctement optimiser son SSD
 Tutoriel en image - L’optimisation ultime de Windows 10 pour un SSD
Tutoriel en image - L’optimisation ultime de Windows 10 pour un SSD
 Tutoriel en image - Optimiser son disque SSD sous Windows 10
Tutoriel en image - Optimiser son disque SSD sous Windows 10
Check Flash pour clé USB >>>tutoriel 1<<<
 Tutoriel en image - Utilitaires des fabricants de disques durs
Tutoriel en image - Utilitaires des fabricants de disques durs
 Tutoriel en image - Urgence : Effacement ou perte de fichiers
Tutoriel en image - Urgence : Effacement ou perte de fichiers
Tester son processeur :
CPU : Entre 20 et 35°C = Températures parfaites. Entre 35 et 55°C = Températures correctes. Entre 55°C et 70°C = Températures chaudes.
Entre 70°C et 90°C = ATTENTION ! TROP CHAUD. Inquiétez-vous si elle dépasse les 70 °C pour un ordinateur fixe ou 90 °C pour un portable.
Renseignements donnés sur le Processeur, la Carte Graphique et la Ram :
Dans Invité de commandes tape :
winsat features
CPU-Z >>>CPU‑Z. L'utilitaire indispensable pour connaitre précisément sa configuration<<<
Tester son Processeur avec CPU-Z
Testez le Processeur, en cas de dysfonctionnements graves, comme des blocages complets.
CPU-Z effectue un "stress test" pour vérifier s'il tient la cadence.
1) Lancer le stress test :
RDV sur l'onglet "Bench" de CPU-Z.
Vous pouvez si vous le souhaitez sélectionner une "Reference" (tout en bas) pour comparer votre processeur à un autre,
voire au fonctionnement normal de votre modèle s'il se trouve dans la liste. Cliquez sur "Stress CPU" pour démarrer.
Tant que vous ne cliquez pas sur "Stop", le processeur tourne au maximum de ses capacités.
2) Interpréter le résultat :
Il s'agit de voir si le Pc "crashe" au bout d'un certain temps/pendant une certaine activité.
Vous pouvez continuer à utiliser le Pc, même s'il est très ralenti. S'il tient ainsi plusieurs heures, tout va bien.
Si le Pc s'éteint pendant le stress test, il y a sûrement un problème au niveau du processeur. Vérifiez notamment sa température.
 Tutoriel en image - informations processeurs INTEL
Tutoriel en image - informations processeurs INTEL
 Tutoriel en image - informations processeurs AMD
Tutoriel en image - informations processeurs AMD
 Tutoriel en image - informations processeurs INTEL/AMD
Tutoriel en image - informations processeurs INTEL/AMD
 Tutoriel en image - Optimiser son processeur (CPU) pour les jeux, montage vidéos etc
Tutoriel en image - Optimiser son processeur (CPU) pour les jeux, montage vidéos etc
 Tutoriel en image - Optimiser les options d’alimentation du processeur sur Windows
Tutoriel en image - Optimiser les options d’alimentation du processeur sur Windows
Tester sa carte graphique :
GPU : Entre 45°C et 60°C = Températures parfaites. Entre 60°C et 85°C = Températures correctes. Entre 85°C et 95°C = Températures chaudes.
Au dessus de 95°C = ATTENTION ! TROP CHAUD.
Attention, les processeurs graphiques sont faits pour monter bien plus haut en température ... ne vous alarmez pas à 60°.
Certains sont faits pour monter à plus de 100° en charge. Vérifiez que leur température baisse bien après un jeu par exemple.
Outil de diagnostic directX :
Dans Invité de commandes tape :
dxdiag
GPU Caps Viewer
GPU-Z
GPU-Z, contrôle de température.
1/ Si la ligne Power dans l'onglet Sensors consomme anormalement de l'énergie
cela veut dire qu'il y a un signe de dysfonctionnement de la Carte Graphique.
2/ Dès qu'il est installé sur votre ordinateur, lancez-le et rendez-vous dans la partie Sensor
puis tout en bas de la page cochez Log to File puis sélectionnez le répertoire où vous voulez enregistrer le fichier crée.
"Cela va vous permettre d'enregistrer le comportement de votre Carte Graphique en conditions réelles".
Ensuite, lancez votre jeu normalement... quitte à ce que votre Pc défaille une nouvelle fois.
Ce n'est pas grave puisque vous le surveiller. Une fois la séance de jeu finie, RDV dans le fichier GPU-Z Sensor Log.txt.
Vous observez alors la colonne GPU Temperature de près. Si les températures montent en flèche, rien d'anormal.
C'est lorsqu'elles atteignent plus de 80°C, voire plus de 90°C qu'il va falloir agir, car le maximum admissible est peut-être atteint.
Si votre Carte Graphique est propre, c'est à dire sans poussière, il va falloir retoucher les fréquences de fonctionnement.
Cela va dégrader un peu les performances, mais vous offrira une meilleure stabilité.
Pour ce faire, il suffit de télécharger AfterBurner de MSI.
Dans la page principale d'AfterBurner, commencez par baisser la fréquence de fonctionnement Core Clock et/ou
celui de la mémoire Memory Clock. Si pas d'amélioration et toujours des plantages, il va falloir ajouter
des ventilateurs au sein de votre ordinateur pour améliorer les températures de fonctionnement.
Comment savoir si mon processeur à une carte graphique intégrée
 Tutoriel en image - Comment mesurer l’utilisation GPU sur Windows 7, 8 et Windows 10
Tutoriel en image - Comment mesurer l’utilisation GPU sur Windows 7, 8 et Windows 10
 Tutoriel en image - Windows 10 : régler les performances graphiques d’une application
Tutoriel en image - Windows 10 : régler les performances graphiques d’une application
Repérer une surchauffe :
Sidebar Diagnostics >>>tutoriel 1<<<
Open Hardware Monitor >>>tutoriel 1<<<
HWMonitor Portable
HW Monitor est un outil capable de fournir la température de plusieurs éléments du système.
0/ L'un des aspects les plus pratiques de HW Monitor
n'est pas tant sa capacité à récupérer la température des principaux constituants d'un ordinateur, mais celle à
enregistrer les minima et maxima, à la façon d'un thermomètre d'extérieur.
Une fois le programme installé, lancez-le pour afficher son unique fenêtre. Celle-ci donne plus ou moins
d'informations suivant votre configuration, la température des différents coeurs du processeur, celle du processeur
graphique, du disque dur, ainsi que les voltages de certains composants et éventuellement la consommation
électrique et le régime des ventilateurs. Vous pouvez occulter certaines catégories en cliquant sur le petit signe -
en tête de celle-ci. Pour chaque donnée, HW Monitor affiche la valeur actuelle (Value),
le minimum et le maximum enregistré depuis le lancement du logiciel. Vous pouvez effectuer une remise à zéro avec
la commande Clear Min/Max depuis le menu View.
1/ Tout Chauffe : Si, dès l'allumage du Pc, la température de
plusieurs éléments dépasse des valeurs normales, et si l'ensemble continue de monter dès qu'un logiciel est lancé,
il s'agit vraisemblablement d'un défaut de ventilation générale. Il faudra dans ce cas effectuer une vérification du
circuit de l'air, des grilles d'entrée et de sortie, faire un nettoyage complet du Pc et inspecter les ventilateurs (la
panne de celui de l'alimentation d'une unité centrale peut provoquer ce genre d'incident puisque c'est lui qui est
responsable en grande partie de l'extraction de l'air chaud.
2/ Le Processeur Chauffe : Il faudra peut-être envisager son
changement et le remplacement de la pâte thermique. Un nettoyage peut aussi soulager le processeur.
3/ La Carte Graphique Chauffe : Si sa température monte
pendant que vous jouez, essayez de baisser le niveau de détail graphique pour diminuer la charge de la carte.
4/ Le cas des portables : Il suffit que l'un des composants se
mette à chauffer pour que la température des autres monte aussi. Si cela est toujours le cas, après un nettoyage et
une vérification du bon fonctionnement des ventilateurs, il faut procéder par essai, suivant les circonstances qui
provoquent la surchauffe. Les filtres de photo, l’encodage, la conversion de fichier demandent plus de travail de la
part du processeur que de la carte graphique. C'est le cas contraire avec un jeu. Suivez alors nos conseils
concernant les solutions et les outils logiciels.
Core Temp >>>tutoriel 2<<< >>>tutoriel 3<<<
● Pour une surveillance constante, va dans Options / Overheat Protection
● Coche ensuite Enable Overheat Protection puis Balloon popup
● Core Temp t'avertira alors si le PC surchauffe
 Tutoriel en image - Les meilleurs logiciels pour surveiller les températures et performances de son ordinateur
Tutoriel en image - Les meilleurs logiciels pour surveiller les températures et performances de son ordinateur
 Tutoriel en image - Mesurer les températures CPU, GPU, SSD et disque dur de votre PC
Tutoriel en image - Mesurer les températures CPU, GPU, SSD et disque dur de votre PC
Tester son alimentation :
OCCT >>>tutoriel 1<<<
Tester son alimentation pour vérifier si elle est défaillante
1) Si votre ordinateur se coupe d'un coup sans raisons ou pendant des parties/lancement de jeu, votre alimentation est peut être défaillante :
OCCT teste l'alimentation mais elle n'indique pas si elle est suffisante.
Pour la tester c'est très simple :
Ouvrez le logiciel et assurez vous qu'aucun autre logiciel ou jeu ne tourne
Cliquez sur l'onglet POWER SUPPLY
Entrez ces paramètres en n'oubliant pas de de mettre votre carte graphique dans le menu déroulant du même nom
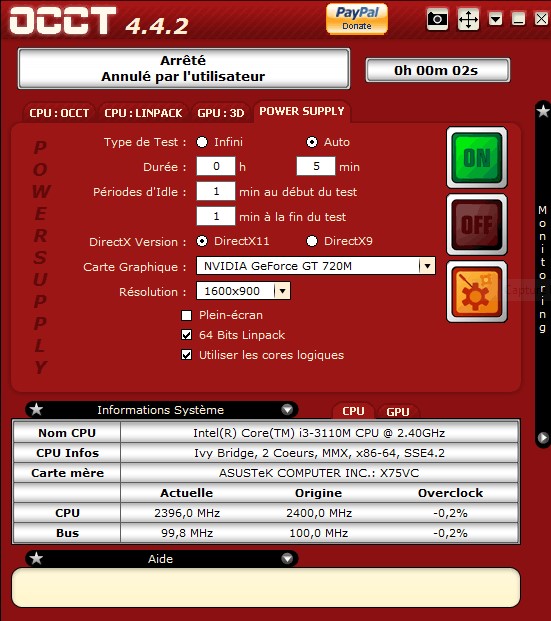
2) Une fois ceci fait vous pouvez cliquez sur le bouton ON puis attendre la fin du test.
Si votre PC s'éteint pendant le test c'est que votre alimentation est soit insuffisamment puissante
(ceci ne s'applique que pour les PC montées soi même) soit défaillante...
3) à la fin tu as environ un rapport de 5 graphiques différents, ensuite on doit les vérifier une à la fois,
si c'est indiquer «NO ERROR» dans tous les graphiques, alors l'alimentation est CORRECTE.
Batterie portable
Dans HWMonitor allez sur Battery -> Levels, dans la section Wear Level :
plus le nombre est proche de 0 et plus votre batterie est en bon état.
Lorsque vous dépassez 30 % cela produit une chute nette de l'autonomie,
la batterie de votre portable ne tiens plus la charge il sera préférable d'en acheter une autre.

Allez dans le Gestionnaire des tâches et cliquez sur performance.
Après avoir chargé votre ordinateur à son maximum, débranchez le
cordon d'alimentation ; ensuite regarder la consommation de votre CPU.
Si celle-ci culmine à moins de 5 %, il y a de fortes chances que
l'autonomie de votre Pc soit longue.
Si elle dépasse les 50 % elle sera néant.
Ventilateur du radiateur
HWMonitor (surveillance du Fans) :
Le ventilateur associé au radiateur du processeur oscille entre 1100 et 1300 tours par minute.
Benchmark : Evaluer les performances de son PC
 Tutoriel en image - Évaluer les performances de son PC avec UserBenchmark (gratuit)
Tutoriel en image - Évaluer les performances de son PC avec UserBenchmark (gratuit)
 Tutoriel en image - Tester les performances de son PC avec UserBenchmark
Tutoriel en image - Tester les performances de son PC avec UserBenchmark
 Tutoriel en image - Benchmark : Evaluer les performances de son PC
Tutoriel en image - Benchmark : Evaluer les performances de son PC
Faire un diagnostic de la consommation électrique de son ordinateur - Windows
 Tutoriel en image - Faire un diagnostic de la consommation électrique de son ordinateur
Tutoriel en image - Faire un diagnostic de la consommation électrique de son ordinateur
Connaître la consommation électrique de son ordinateur :
Dans Invité de commandes tape :
powercfg -energy
La consommation de votre ordinateur est alors suivie pendant 1 minute.
Une fois l'analyse terminée, ouvrez le fichier C:\Windows\system32\energy-report.html
Outils de dépannage Windows
 Tutoriel en image - Tester la stabilité de votre ordinateur (Stress test)
Tutoriel en image - Tester la stabilité de votre ordinateur (Stress test)
 Tutoriel en image - Diagnostiquer les problèmes matériels : Tester ses composants
Tutoriel en image - Diagnostiquer les problèmes matériels : Tester ses composants
 Tutoriel en PDF - Vérifier le matériel de son ordinateur avec le Live CD Malekal
Tutoriel en PDF - Vérifier le matériel de son ordinateur avec le Live CD Malekal
 Tutoriel en image - Tester son matériel avec des logiciels
Tutoriel en image - Tester son matériel avec des logiciels
 Tutoriel en image - Tester le matériel de son PC : BSOD, plantage, crash etc.
Tutoriel en image - Tester le matériel de son PC : BSOD, plantage, crash etc.
 Tutoriel en image - Blocage du PC / Ordinateur se bloque / Système gelé (freezes)
Tutoriel en image - Blocage du PC / Ordinateur se bloque / Système gelé (freezes)
 Tutoriel en image - 7 commandes CMD pour réparer Windows à CONNAÎTRE ABSOLUMENT
Tutoriel en image - 7 commandes CMD pour réparer Windows à CONNAÎTRE ABSOLUMENT
 Tutoriel en image - malekal-com Site entraide informatique
Tutoriel en image - malekal-com Site entraide informatique
@+ Suricate

Inventaire :
Informations système :
Dans Invité de commandes tape :
msinfo32
OU
systeminfo
Avec msinfo32 on identifie la carte mère de son Pc :
en recherchant les (3) éléments qui se terminent par carte de base.
- Fabricant de la carte de base
- Produit de la carte de base
- Version de la carte de base
Comment vérifier le modèle de votre ordinateur avec l’outil Informations système ?
Dans Invité de commandes tape :
msinfo32
Cliquez sur Résumé système.
Vérifiez le numéro de modèle de votre ordinateur sur la ligne Modèle. Le nom du constructeur est indiqué sur la ligne Fabricant.
Connaitre la date d’installation de Windows :
Dans Invité de commandes tape :
systeminfo | find "Date"
OU
systeminfo | find "installation"
OU
wmic os get installdate
Cette fois-ci il faut convertir la valeur en une date… le format proposé est YYYYMMDDHHMMSS.
OU encore
systeminfo et Systeminfo | more donne le même résultat.
Vous trouverez la fameuse ligne Date d’installation originale qui vous indiquera, quand a été installé Windows.
Pour aller un peu plus loin, sachez que cette commande affiche un paquet d’informations utiles.
Comment par exemple, la date du dernier démarrage Windows, ce qui vous permettra de piéger les utilisateurs qui vous affirme avoir redémarré leur ordinateur
En Batch :
- Code:
@echo off
systeminfo | find "Date" > Date_Installation.txt
Start "" Date_Installation.txt
Trouver le numéro de série du PC :
Dans Invité de commandes tape :
wmic bios get serialnumber
Trouver le numéro de série et le modèle de l’ordinateur :
Dans Invité de commandes tape :
wmic csproduct get name, identifyingnumber
Trouver la marque, le modèle et le numéro de série de votre carte mère :
Dans Invité de commandes tape :
wmic baseboard get product,Manufacturer,version,serialnumber
Diagnostics du système :
Dans Invité de commandes tape :
perfmon /report >>>tutoriel 1<<< >>>tutoriel 2<<<
Speccy >>>tutoriel 1<<< >>>tutoriel 2<<< >>>tutoriel 3<<<
ToolsDiag >>>tutoriel 1<<<
HWiNFO >>>tutoriel 1<<<
GLOW >>>tutoriel 1<<< >>>tutoriel 2<<<
Examiner l'historique de fiabilité et des problèmes de votre ordinateur :
Pressez la touche Recherche et tapez ...
Historique de fiabilité
Tester sa mémoire vive (RAM) :
Avec le logiciel CPU-Z dans l’onglet SPD
CPU-Z >>>CPU‑Z. L'utilitaire indispensable pour connaitre précisément sa configuration<<<
NOTE : voici comment consulter la quantité de RAM dont vous disposez sous Windows :
Ouvrez le menu Démarrer de Windows, commencez à taper À propos de votre PC, et cliquez sur l’option pour l’ouvrir lorsqu’elle apparaît.
Connaitre la mémoire RAM installée depuis le menu Démarrer :
Ouvrez le Menu démarrer puis tapez "RAM" ou "À propos de votre Pc" .
Obtenir la plupart des informations sur la RAM avec le gestionnaire des tâches :
depuis le Gestionnaire des tâches ouvrez l’onglet Performance puis cliquez ensuite sur Mémoire.
Dans les informations système :
Dans Invité de commandes tape :
msinfo32
Sous l’onglet Résumé système, vous trouverez la mémoire physique (RAM) installée.
Obtenez les détails de la mémoire vive en utilisant la commande systeminfo :
Dans Invité de commandes tape :
wmic MemoryChip get /format:list
Pour obtenir des détails complets sur la RAM.
Obtenez les détails de la RAM :
Dans Invité de commandes tape :
wmic MEMORYCHIP
OU
Dans Windows PowerShell (admin) tape :
Get-WmiObject Win32_PhysicalMemory | Format-List *
OU
Get-CimInstance -ClassName Win32_PhysicalMemory
Pour obtenir des détails complets sur la RAM.
Si vous souhaitez vérifier la capacité totale de mémoire vive de votre ordinateur, vous pouvez exécuter la commande suivante dans
Invite de commandes :
systeminfo | find "Mémoire physique totale"
La commande indique la quantité de mémoire physique totale installée en mégaoctets.
Avec Windows PowerShell (admin) tape :
Get-WmiObject Win32_PhysicalMemory | Select-Object Capacity
Pour obtenir la taille de la RAM.
Si vous souhaitez vérifier la mémoire vive disponible de votre ordinateur, vous pouvez exécuter la commande suivante dans
Invite de commandes :
systeminfo | findstr /C:"Mémoire physique disponible"
Combien de mémoires vives sont installées, de slots mémoires comporte votre ordinateur et combien sont occupés :
Dans Invité de commandes tape :
wmic MEMORYCHIP get BankLabel,DeviceLocator,Capacity,Tag, partnumber, Speed, TypeDetail, memorytype
Avec Windows PowerShell (admin) tape :
Get-WmiObject Win32_PhysicalMemory | Select-Object Speed
- La colonne BankLabel indique dans quels slots les modules de RAM sont installés.
- La colonne Capacity indique la taille de chaque module, exprimée en octets.
- La colonne DeviceLocator est une autre entité permettant de savoir dans quels slots les modules de RAM sont installés.
- La colonne Speed indique la vitesse des modules de RAM.
Comment vérifier le type de mémoire vive dont vous disposez ? DDR3 ou DDR4 ?
Dans Invité de commandes tape :
wmic memorychip get memorytype
OU
Dans Windows PowerShell (admin) tape :
Get-WmiObject Win32_PhysicalMemory | Select-Object SMBIOSMemoryType
Cette commande renvoie des numéros. Le numéro correspond au type de RAM. Voici les codes et les types de RAM correspondants :
Code | Type de Ram
26 DDR4
25 DDR3
24 DDR2-FB DIMM
22 DDR2
Tester sa mémoire vive (RAM) :
Dans Invité de commandes tape :
MdSched >>>tutoriel 1<<<
Choisir Redémarrer maintenant et rechercher les problèmes éventuels pour tester immédiatement vos barrettes mémoires.
Il est également possible de paramétrer la profondeur de l'analyse (base, standard, étendu) et le nombre de séquences de test (0 à l'infini) en appuyant sur F1.
Pour obtenir des résultats plus complets, Dans Combinaison de tests basculez en mode de diagnostic Étendu puis appuyez sur la touche Tabulation pour passer à la sélection suivante.
Passer au réglage du Cache et optez pour Actif puis Tabulation, et indiquez le nombre de fois où les tests seront répétés (Nombre de passes 5) 5 puis actionnez F10 pour appliquer ces réglages et démarrer le test.
Lire le résultat dans l'observateur d'événements Journaux Windows puis Système et (colonne ID de l'événement 1201 et 1101) (ou bien cliquer sur Action puis rechercher… et inscrire MemoryDiagnostics-Results).
MemTest86 >>>tutoriel 1<<< >>>tutoriel 2<<< >>>tutoriel 3<<<
Trouver une mise à niveau de mémoire ou de stockage >>>tutoriel<<<
Vérifier la présence d'un SSD ou HDD
1/ Vous pouvez utiliser l'outil de défragmentation de Windows pour savoir si un disque est un disque ssd
Pour savoir si votre disque dur est un ssd procédez comme suit :
- Pressez simultanément sur les touches Windows et S.
- Dans le volet Rechercher qui apparaît, saisissez la commande Défragmenteur.
- Cliquez sur l'outil Défragmenter et optimiser les lecteurs.
- Dans la fenêtre qui s'affiche, la liste des différents lecteurs est affichée.
Pour chaque lecteur, le type de disque est indiqué dans la colonne Type de média.
2/ Une autre solution consiste à utiliser la console PowerShell :
- Effectuez un clic droit sur le menu démarrer.
- Sélectionnez Windows PowerShell (admin).
- Saisissiez la commande :
Get-PhysicalDisk
La colonne MediaType affiche SSD ou HDD selon que vous disposiez
d'un disque SSD ou d'un disque dur.
3/ Gestionnaires des tâches :
- Effectuez un clic droit sur le menu démarrer.
- Sélectionnez Gestionnaires des tâches (admin).
- Dans l'onglet Performance Windows affiche :
- le type de disque SSD ou HDD.
Tester ses disques HDD et SSD :
HDD : Les températures doivent être inférieurs à 50°C.
Tester le disque :
Dans Invité de commandes tape :
wmic diskdrive get status, model, size, mediatype
Ou, autres méthodes mais résultat moins détaillés Dans Invité de commandes tape :
WMIC puis
diskdrive get status
La commande fsutil permet très simplement de vérifier l’intégrité d’un disque,
ce qui permet de savoir si nous devons utiliser la commande CHKDSK afin de corriger le problème :
Dans Invité de commandes tape :
fsutil dirty query c:
Le résultat de cette commande t'indiquera que la partition est intègre ou pas
Après la réparation effectuée par chkdsk, nous pouvons à nouveau vérifier l’intégrité de notre lecteur C :
Réparer son Hdd :
Deux options vous sont proposées :
Réparer automatiquement les erreurs de système de fichiers : c'est l'équivalent de l'option /f
Rechercher et tenter une récupération des secteurs défectueux : c'est l'équivalent de l'option /r
Dans Invité de commandes tape :
chkdsk C: /f /r
Ou
chkdsk /f /r
Les résultats d'un CHKDSK sont dans l'Observateur d'Événements :
Dans Invité de commandes tape :
eventvwr
Cliquez à gauche sur Journaux Windows => Applications.
Recherchez ensuite (avec les touches CTRL+F) la mention chkdsk
pour obtenir les informations. Si vous ne les trouvez pas, essayez de
rechercher Wininit (Winlogon avec XP) si l'analyse a eu lieu au démarrage du PC.
Trouver une mise à niveau de mémoire ou de stockage >>>tutoriel<<<
HD Tune
CrystalDiskInfo
CrystalDiskInfo (Archive)
SpeedFan >>>tutoriel 1<<< >>>tutoriel 2<<< >>>tutoriel 3<<< >>>tutoriel 4<<<
Une fois SpeedFan démarrer vous obtenez :
● Dans la partie haut, vous pouvez consulter l’utilisation processeur de l’ordinateur (CPU Usage).
● En dessous, vous obtenez la vitesse des ventilateurs en RPM (tour par minutes).
● A droite, la température du CPU et du disque dur (HD) – Ceci necessite une configuration car SpeedFan affiche souvent plus de température que de capteurs que la carte mère possède.
● En bas à gauche, vous pouvez définir la vitesse des ventilateurs (Speed01 et Speed02 etc.).
● Enfin tout en bas, le voltage des composants de l’ordinateur.
1/ dans Options :
● Mettre en Français (Configure/Options/French).
● Cochez la case Démarrer minimiser pour que SpeedFan apparaisent dans la zone de notification
lorsque vous quittez l'application, plutôt que la fermer et donc perdre le contrôle des ventilateurs.
● Cochez la case Réduire à la fermeture, permet de ne pas fermer (par erreur) l'application,
qui n'est pas chargée comme un service.
2/ Régler la vitesse des ventilateurs en Manuel ou Automatique.
● (Configure/Avancé/Chip/PWm1,2,3,4/Software Controlled ou Manual/Se souvenir/Ok).
3/ Configuration des Vitesses de ventilateurs.
● On peut ensuite aller dans l'onglet Vitesses (ou Speed) et, en cliquant sur chaque ligne, assigner un mini et maxi pour chaque ventilateur.
● Pour chaque vitesse, vous devez définir une Valeur minimum (faites attention à ne pas la régler trop basse afin que le ventilateur ne s'arrête pas) et une Valeur maximum.
● Cochez Varier automatiquement puis Ok.
4/ Retour à l'onglet Lectures.
● Cochez la case Vitesse vent. automatique
5/ Onglet S.M.A.R.T
● L’onglet S.M.A.R.T permet de visualiser les alertes de votre disque dur.
technologie S.M.A.R.T. permet la prévention et la détection automatique des pannes sur les disques dur SATA.
● Tant que les valeurs Pire sont supérieures aux valeurs Attn tout va bien ; dans le cas contraire,
il faut rapidement sauvegarder les données du disque et s’attendre à un crash.
● Appuyez sur le bouton :
Perform an in-depth online analysis of this hard disk = Effectuer
une analyse en ligne approfondie de ce disque dur.
● Appuyez sur le bouton :
Extended test = Test prolongé
Short test = Test court
in progress... = en cours
6/ Onglet Accueil.
● System = Carte mère ???
● CPU = Carte Mère
● Ambient = Bloc Electrique
● HD0/1 = Disque Dur
● Core = Processeur
● ACPI = Carte graphique INTÉGRÉE !
● GPU/Core = Carte graphique, repérer les deux sondes qui ont la même température, l'une s'appelle GPU qui est la carte graphique en elle-même,
et une autre sonde de la carte graphique qui s'appelle Core, c'est la puce graphique.
SSDLife >>>tutoriel 1<<<
SSD-Z >>>tutoriel 1<<<
SSD-Fresh >>>tutoriel 1<<< >>>tutoriel 2<<<
Optimiser son SSD :
1/ Désactivez l'indexation : Clic droit sur Démarrer > Gestion du disque > clic droit sur C: > Propriété
> décocher les 2 cases du bas (Compresser ce lecteur… et Autoriser l’indexation…) > bouton Appliquer
> dans la fenêtre qui s’ouvre, cocher Appliquer les modifications au lecteur et aux sous-dossier > bouton OK > Ignorer tout
2/ Désactivez la défragmentation : Appuyez simultanément sur Windows+R puis tapez dfrgui.
Si votre SSD est reconnu comme tel par Windows 7 ou 8, la défragmentation est désactivée automatiquement
(NE RIEN FAIRE à part de sélectionner dans la "Planification de l'optimisation" "Tous les mois").
3/ Désactivez La restauration système : Appuyez simultanément sur Windows+R puis tapez sysdm.cpl.
Validez par entrée. Une fois arrivé dans les propriétés système, sélectionnez l'onglet Protection du système :
Puis appuyez sur Configurer...dans les Paramètres de restauration, sélectionnez Désactiver la protection du système.
4/ Désactivez le Prefetch et le superfetch=SysMain.
Dans le registre (Windows+R ==> regedit), sélectionnez la clef suivante.
HKEY_LOCAL_MACHINE\System\CurrentControlSet\Control\Session Manager\Memory Management\PrefetchParameters
Puis mettez la variable EnablePrefetcher à 0.
Vous pouvez ensuite supprimer le répertoire Prefetch (C:\Windows\Prefetch).
Le Superfetch/SysMain se désactive dans les services (Windows+ R ==> services.msc).
5/ Désactiver l'interface graphique pendant le boot (No GUI Boot)
Ce n'est pas de l'optimisation à proprement parler mais si vous voulez gagner une autre fraction de seconde,
vous pouvez empêcher Windows d'afficher le logo de boot pendant le démarrage.
Appuyez simultanément sur Windows+R puis tapez msconfig. Validez par ↲ Entrée.
Dans l'onglet Démarrer, cochez Ne pas démarrer la GUI.
6/ Utilisez la fonction TRIM.
Vous devez réduire sur un SSD le nombre d'écritures temporaires à leur surface.
Dans un 1er temps, vérifiez que la fonction TRIM est activée. Dans une invité de commande saisir :
fsutil.exe behavior query DisableDeleteNotify puis pressez Entrée.
Si la valeur 0 s'affiche, cette fonction d'optimisation du SSD est activée.
Si vous voyez la valeur 1, vous devez l'activer : saisir :
fsutil.exe behavior set DisableDeleteNotify 0
Sur un disque dur, les fichiers supprimées sont marqués comme étant supprimés, mais les données ne sont pas effacées pour autant.
Sur un SSD, les données sont effacées dès que vous supprimez un fichier !
Cette fonction, nommée TRIM est gérée par la plupart des disques SSD, et contrôlée automatiquement dans Windows 7 ou 8.
Check Flash pour clé USB >>>tutoriel 1<<<
Tester son processeur :
CPU : Entre 20 et 35°C = Températures parfaites. Entre 35 et 55°C = Températures correctes. Entre 55°C et 70°C = Températures chaudes.
Entre 70°C et 90°C = ATTENTION ! TROP CHAUD. Inquiétez-vous si elle dépasse les 70 °C pour un ordinateur fixe ou 90 °C pour un portable.
Renseignements donnés sur le Processeur, la Carte Graphique et la Ram :
Dans Invité de commandes tape :
winsat features
CPU-Z >>>CPU‑Z. L'utilitaire indispensable pour connaitre précisément sa configuration<<<
Tester son Processeur avec CPU-Z
Testez le Processeur, en cas de dysfonctionnements graves, comme des blocages complets.
CPU-Z effectue un "stress test" pour vérifier s'il tient la cadence.
1) Lancer le stress test :
RDV sur l'onglet "Bench" de CPU-Z.
Vous pouvez si vous le souhaitez sélectionner une "Reference" (tout en bas) pour comparer votre processeur à un autre,
voire au fonctionnement normal de votre modèle s'il se trouve dans la liste. Cliquez sur "Stress CPU" pour démarrer.
Tant que vous ne cliquez pas sur "Stop", le processeur tourne au maximum de ses capacités.
2) Interpréter le résultat :
Il s'agit de voir si le Pc "crashe" au bout d'un certain temps/pendant une certaine activité.
Vous pouvez continuer à utiliser le Pc, même s'il est très ralenti. S'il tient ainsi plusieurs heures, tout va bien.
Si le Pc s'éteint pendant le stress test, il y a sûrement un problème au niveau du processeur. Vérifiez notamment sa température.
Tester sa carte graphique :
GPU : Entre 45°C et 60°C = Températures parfaites. Entre 60°C et 85°C = Températures correctes. Entre 85°C et 95°C = Températures chaudes.
Au dessus de 95°C = ATTENTION ! TROP CHAUD.
Attention, les processeurs graphiques sont faits pour monter bien plus haut en température ... ne vous alarmez pas à 60°.
Certains sont faits pour monter à plus de 100° en charge. Vérifiez que leur température baisse bien après un jeu par exemple.
Outil de diagnostic directX :
Dans Invité de commandes tape :
dxdiag
GPU Caps Viewer
GPU-Z
GPU-Z, contrôle de température.
1/ Si la ligne Power dans l'onglet Sensors consomme anormalement de l'énergie
cela veut dire qu'il y a un signe de dysfonctionnement de la Carte Graphique.
2/ Dès qu'il est installé sur votre ordinateur, lancez-le et rendez-vous dans la partie Sensor
puis tout en bas de la page cochez Log to File puis sélectionnez le répertoire où vous voulez enregistrer le fichier crée.
"Cela va vous permettre d'enregistrer le comportement de votre Carte Graphique en conditions réelles".
Ensuite, lancez votre jeu normalement... quitte à ce que votre Pc défaille une nouvelle fois.
Ce n'est pas grave puisque vous le surveiller. Une fois la séance de jeu finie, RDV dans le fichier GPU-Z Sensor Log.txt.
Vous observez alors la colonne GPU Temperature de près. Si les températures montent en flèche, rien d'anormal.
C'est lorsqu'elles atteignent plus de 80°C, voire plus de 90°C qu'il va falloir agir, car le maximum admissible est peut-être atteint.
Si votre Carte Graphique est propre, c'est à dire sans poussière, il va falloir retoucher les fréquences de fonctionnement.
Cela va dégrader un peu les performances, mais vous offrira une meilleure stabilité.
Pour ce faire, il suffit de télécharger AfterBurner de MSI.
Dans la page principale d'AfterBurner, commencez par baisser la fréquence de fonctionnement Core Clock et/ou
celui de la mémoire Memory Clock. Si pas d'amélioration et toujours des plantages, il va falloir ajouter
des ventilateurs au sein de votre ordinateur pour améliorer les températures de fonctionnement.
Comment savoir si mon processeur à une carte graphique intégrée
- Notez le processeur Intel
 que vous devez rechercher ou identifier votre processeur Intel
que vous devez rechercher ou identifier votre processeur Intel .
. - Rendez-vous sur la page des caractéristiques du produit (ARK).
- Saisissez le numéro du processeur Intel
 dans la zone de recherche située dans le coin supérieur droit et cliquez sur l’icône de recherche.
dans la zone de recherche située dans le coin supérieur droit et cliquez sur l’icône de recherche. - Accédez à la section Graphiques du processeur et recherchez le nom des graphiques Intel.
Si une section Graphiques du processeur n’est pas répertoriée, les graphiques Intel ne sont pas intégrés à votre processeur.
Repérer une surchauffe :
Sidebar Diagnostics >>>tutoriel 1<<<
Open Hardware Monitor >>>tutoriel 1<<<
HWMonitor Portable
HW Monitor est un outil capable de fournir la température de plusieurs éléments du système.
0/ L'un des aspects les plus pratiques de HW Monitor
n'est pas tant sa capacité à récupérer la température des principaux constituants d'un ordinateur, mais celle à
enregistrer les minima et maxima, à la façon d'un thermomètre d'extérieur.
Une fois le programme installé, lancez-le pour afficher son unique fenêtre. Celle-ci donne plus ou moins
d'informations suivant votre configuration, la température des différents coeurs du processeur, celle du processeur
graphique, du disque dur, ainsi que les voltages de certains composants et éventuellement la consommation
électrique et le régime des ventilateurs. Vous pouvez occulter certaines catégories en cliquant sur le petit signe -
en tête de celle-ci. Pour chaque donnée, HW Monitor affiche la valeur actuelle (Value),
le minimum et le maximum enregistré depuis le lancement du logiciel. Vous pouvez effectuer une remise à zéro avec
la commande Clear Min/Max depuis le menu View.
1/ Tout Chauffe : Si, dès l'allumage du Pc, la température de
plusieurs éléments dépasse des valeurs normales, et si l'ensemble continue de monter dès qu'un logiciel est lancé,
il s'agit vraisemblablement d'un défaut de ventilation générale. Il faudra dans ce cas effectuer une vérification du
circuit de l'air, des grilles d'entrée et de sortie, faire un nettoyage complet du Pc et inspecter les ventilateurs (la
panne de celui de l'alimentation d'une unité centrale peut provoquer ce genre d'incident puisque c'est lui qui est
responsable en grande partie de l'extraction de l'air chaud.
2/ Le Processeur Chauffe : Il faudra peut-être envisager son
changement et le remplacement de la pâte thermique. Un nettoyage peut aussi soulager le processeur.
3/ La Carte Graphique Chauffe : Si sa température monte
pendant que vous jouez, essayez de baisser le niveau de détail graphique pour diminuer la charge de la carte.
4/ Le cas des portables : Il suffit que l'un des composants se
mette à chauffer pour que la température des autres monte aussi. Si cela est toujours le cas, après un nettoyage et
une vérification du bon fonctionnement des ventilateurs, il faut procéder par essai, suivant les circonstances qui
provoquent la surchauffe. Les filtres de photo, l’encodage, la conversion de fichier demandent plus de travail de la
part du processeur que de la carte graphique. C'est le cas contraire avec un jeu. Suivez alors nos conseils
concernant les solutions et les outils logiciels.
Core Temp >>>tutoriel 2<<< >>>tutoriel 3<<<
● Pour une surveillance constante, va dans Options / Overheat Protection
● Coche ensuite Enable Overheat Protection puis Balloon popup
● Core Temp t'avertira alors si le PC surchauffe
Tester son alimentation :
OCCT >>>tutoriel 1<<<
Tester son alimentation pour vérifier si elle est défaillante
1) Si votre ordinateur se coupe d'un coup sans raisons ou pendant des parties/lancement de jeu, votre alimentation est peut être défaillante :
OCCT teste l'alimentation mais elle n'indique pas si elle est suffisante.
Pour la tester c'est très simple :
Ouvrez le logiciel et assurez vous qu'aucun autre logiciel ou jeu ne tourne
Cliquez sur l'onglet POWER SUPPLY
Entrez ces paramètres en n'oubliant pas de de mettre votre carte graphique dans le menu déroulant du même nom
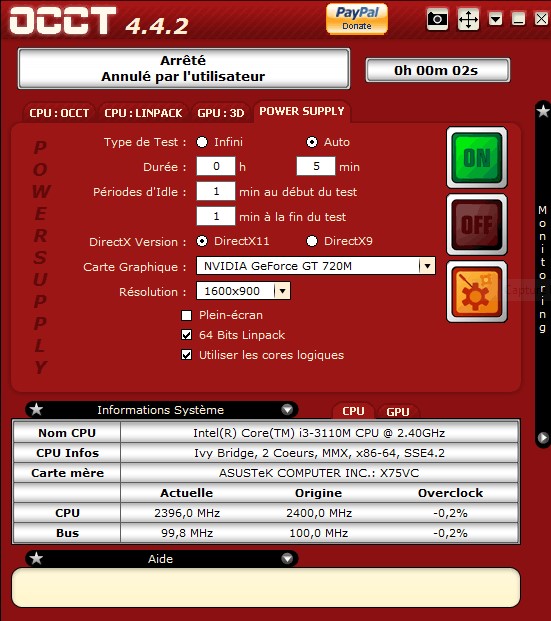
2) Une fois ceci fait vous pouvez cliquez sur le bouton ON puis attendre la fin du test.
Si votre PC s'éteint pendant le test c'est que votre alimentation est soit insuffisamment puissante
(ceci ne s'applique que pour les PC montées soi même) soit défaillante...
3) à la fin tu as environ un rapport de 5 graphiques différents, ensuite on doit les vérifier une à la fois,
si c'est indiquer «NO ERROR» dans tous les graphiques, alors l'alimentation est CORRECTE.
Batterie portable
Dans HWMonitor allez sur Battery -> Levels, dans la section Wear Level :
plus le nombre est proche de 0 et plus votre batterie est en bon état.
Lorsque vous dépassez 30 % cela produit une chute nette de l'autonomie,
la batterie de votre portable ne tiens plus la charge il sera préférable d'en acheter une autre.

Allez dans le Gestionnaire des tâches et cliquez sur performance.
Après avoir chargé votre ordinateur à son maximum, débranchez le
cordon d'alimentation ; ensuite regarder la consommation de votre CPU.
Si celle-ci culmine à moins de 5 %, il y a de fortes chances que
l'autonomie de votre Pc soit longue.
Si elle dépasse les 50 % elle sera néant.
Ventilateur du radiateur
HWMonitor (surveillance du Fans) :
Le ventilateur associé au radiateur du processeur oscille entre 1100 et 1300 tours par minute.
Benchmark : Evaluer les performances de son PC
Faire un diagnostic de la consommation électrique de son ordinateur - Windows
Connaître la consommation électrique de son ordinateur :
Dans Invité de commandes tape :
powercfg -energy
La consommation de votre ordinateur est alors suivie pendant 1 minute.
Une fois l'analyse terminée, ouvrez le fichier C:\Windows\system32\energy-report.html
Outils de dépannage Windows
@+ Suricate
 Sujets similaires
Sujets similaires» Speccy (Diagnostiquer son matériel)
» Trousse à outils
» Composants matériel changé, Windows 10 n'est plus activé (licence)
» Outils de désinfection / dépannage Windows
» Liste Outils de dépannage Windows
» Trousse à outils
» Composants matériel changé, Windows 10 n'est plus activé (licence)
» Outils de désinfection / dépannage Windows
» Liste Outils de dépannage Windows
L'informatique :: DESINFECTION :: Top
Page 1 sur 1
Permission de ce forum:
Vous ne pouvez pas répondre aux sujets dans ce forum|
|
|
